Does a lot of stuff open automatically when you log on to your Mac? Documents, Finder windows, or background “helpers”? These are your Login and Startup Items — they’re supposed to be useful but can cause a lot of grief instead!
Contents
- About the Startup and Login Items on your Mac
- What are Mac Startup Items and where are they stored?
- What are Mac Login Items and where are they stored?
- My Mac’s Login or Startup Items are not working!
- Do Login and Startup Items change how fast my Mac boots at startup?
- How do I add an app or get a program to run at startup on my Mac?
- How do I change the apps or programs that run at startup on my Mac?
- How do I stop apps or programs from opening on startup on my Mac?
- How do I remove an app or software from auto-starting when I reboot my Mac?
- Bonus Tip: Download a third-party app cleaner & uninstaller
Although people use the terms Login and Startup items interchangeably, they are actually different!
- Startup Items affect all users on a machine and open on startup.
- Login Items affect specific users and open then they log in.
In short, startup items are for everyone while login items are for a single-user only–yes, it’s confusing!
Oh, and the Login and Startup Items are different from apps reopening after a shutdown or sign out.
If you don’t want everything you were last using to open again automatically, don’t check the box when you sign out or shut down!
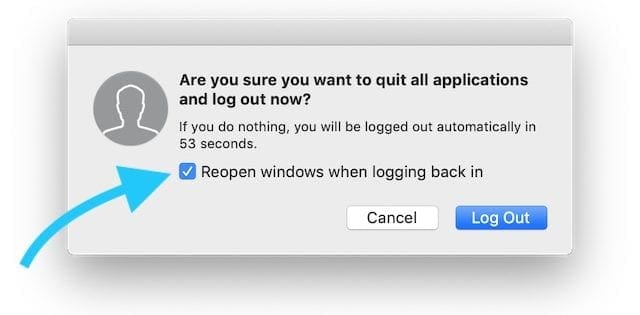
Related:
- How do disable the Login Password on Mac
- Fix a MacBook that keeps powering off or restarting randomly
- How to show your User Library in macOS Mojave, High Sierra, and Sierra
- MacBook will not start up after macOS update, how to fix
About the Startup and Login Items on your Mac
- When you start your Mac, any items in the Startup Items folder should open automatically.
- When you log in to your Mac, any items in your Login Items folder should open automatically.
Certain apps automatically add items to your Startup and Login lists when you install them. And other times, one of the users on your Mac might manually set apps to open at startup or login.
When a user frequently uses an application, it makes sense to have it open automatically when they log in.
Items in your Startup Items folder that don’t have proper security settings often cause problems.
These problems can lead to all your Login Items failing to open at startup.
What are Mac Startup Items and where are they stored?
Startup Items refer to processes or applications that launch when your Mac first boots up, but before any users log in. If you don’t see a login page on startup, these items still launch and run in the background as the Mac logs into a default profile.
Startup Items aren’t easily accessible on your Mac. But you can find them in the LaunchAgents and LaunchDaemons folders of your Library.
Actually, there are two Library folders which could hold Startup Items.
- Open Finder on your Mac.
- From the menu bar, select Go > Go to Folder…
- Search for: /Library/
- Find the LaunchAgents and LaunchDaemons folders containing your Startup Items.
- Search for: /System/Library/
- Find the LaunchAgents and LaunchDaemons folders containing your Startup Items.
- Search for: /Library/
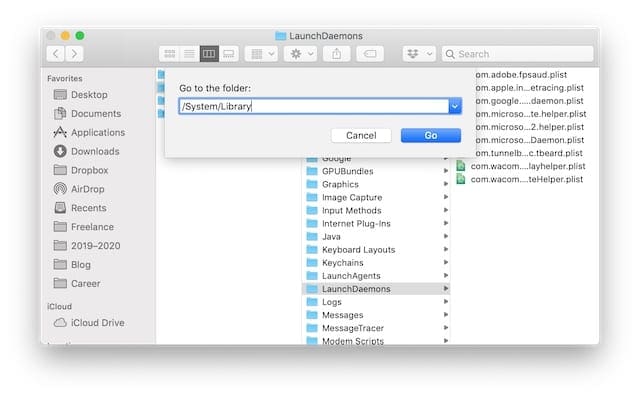
Your Startup Items appear as a list of .plist files.
If you want to disable one, we suggest you move it to a new folder on your Desktop for safekeeping.
Don’t delete Startup Items unless you’re sure you don’t need it.
What are Mac Login Items and where are they stored?
Login Items — though often used interchangeably with Startup Items — only refer to processes or applications that launch when a user logs in. Depending on your Users & Groups preferences, your Mac might log in automatically on startup.
There are two places to view your Login Items: the Users & Groups preferences and your User Library. OS X and macOS hide the User Libraries, so you need to search in Finder to access it.
Users & Groups is the easiest place to view and edit your Login Items:
- Go to System Preferences > Users & Groups.
- Select the user whose Login Items you want to view.
- Click the Login Items tab.
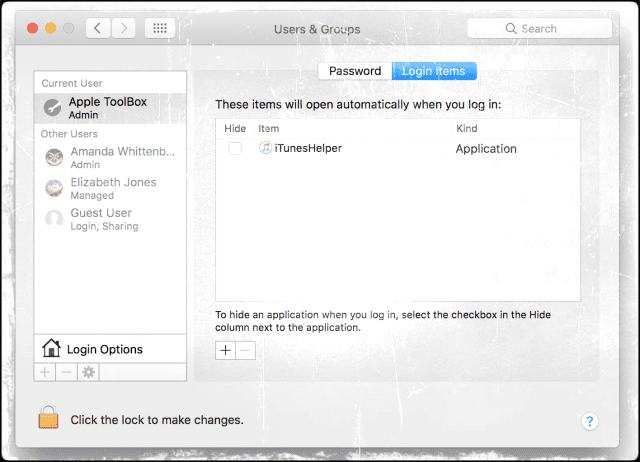
How do I find Login Items that aren’t showing up in Users & Groups?
If you can’t find a Login Item listed in Users & Groups, you can still find it in the User Library with Finder.
- Open Finder on your Mac.
- From the menu bar, select Go > Go to Folder…
- Search for: ~/Library/LaunchAgents/
- You must include the ~ symbol, or it takes you to your Startup Items!
- Your Login Items are listed as .plist files.
The Login Item may have become corrupt — in which case you need to remove it and use the relevant app to recreate one.
My Mac’s Login or Startup Items are not working!
Several users report an issue with Mac Login or Startup Items not working for macOS and OS X. This problem sometimes arises after a software update on your Mac.
With this problem, your Login and Startup items disappear when you restart your Mac or log out.
How do I fix Mac Startup or Login Items that don’t work?
- Delete the following files:
- /Library/Preferences/com.apple.loginwindow.plist
- Users/[Username]/Library/Preferences/com.apple.loginwindow.plist
- Then add back any desired login or startup items and restart
- Fix the settings: macOS and OS X corrects the item’s security settings, so the app or other item open every time you start your Mac. After you fix the item’s security settings, restart your Mac and use the item. You can use your Mac without restarting, but the item won’t open until you restart
- If you think the problem is isolated to a single app, delete the problem app from your list of login item. At login, the app won’t open, and you won’t see a warning message
- Try Deleting and the Adding Back in ALL your Login Items
- Log in as the user who wishes to have a login item or as an admin user.
- Choose System Preferences > Accounts > Name
- Select the Startup Items button or the Login Items button
- To Delete, Select the Item and Click the Minus (-) button
- To Add, Click the Add (+) button, select the Application or another file you want to open at login, and click Add
Do Login and Startup Items change how fast my Mac boots at startup?
Yes. More Login and Startup Items give your Mac more to do when it boots up, making the process slower.
What’s more, too many processes makes it more likely something goes wrong during startup, resulting in a kernel panic.
This issue is one of the main reasons people want to remove their Login or Startup Items.
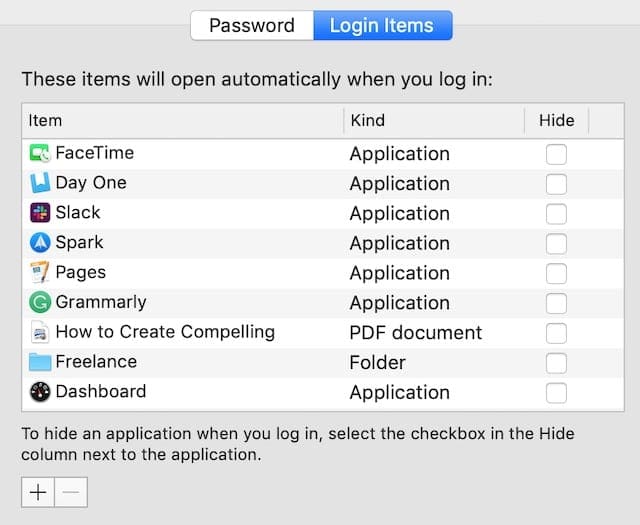
But before you go removing every Startup or Login Item in sight, know that many of them serve important purposes. And after the initial startup or login, they are designed to help your Mac run more smoothly.
Research what each Login or Startup Item does before you remove it.
How do I add an app or get a program to run at startup on my Mac?
While you can’t easily create Startup Items — which affect all users universally — you can add Login Items in the System Preferences.
- Open System Preferences and go to Users & Groups.
- Select your user, or another user if you have administrator privileges.
- Click the Login Items tab; you should see your current login items.
- Use the + button to add new applications, documents, servers, or other items to your Login list.
- Check the box if you want those items to run in the background when you log in.
That’s it! Next time you log in, all of those items should start up. Check out our instructions above for if your Mac login items are not working.
How do I change the apps or programs that run at startup on my Mac?
Remove existing Login Items or add new ones in the Users & Groups preferences on your Mac.
- Open System Preferences and go to Users & Groups.
- Select your user, or another user if your administrator privileges.
- Click the Login Items tab; you should see your current login items
- Select the item you want to move and click the – button.
- It will vanish from the list.
- Click the + button to add new items to the list.
Follow our instructions above if you can’t see all your Login Items in the list.
How do I stop apps or programs from opening on startup on my Mac?
To stop apps and programs from opening on startup or login, you need to remove those items from your Startup or Login list.
- Edit your Login Items from the Users & Groups preferences or find them by going to ~/Library/LaunchAgents in Finder, as we explained above.
- Edit your Startup Items by going to /Library/ or /System/Library/ in Finder. We explained exactly how to do that earlier as well. Then look for the LaunchAgents and LaunchDaemons folders — your Startup Items are in there.
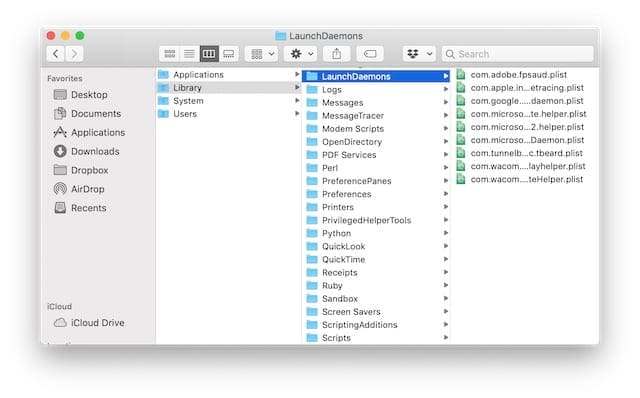
Make sure you research what each item does before you delete it.
We strongly suggest you disable Startup Items by moving them to a folder on your Desktop for safekeeping. That way you can quickly put them back if you need them again.
How do I remove an app or software from auto-starting when I reboot my Mac?
When you reboot your Mac, it accesses all the same Startup Items and Login Items as when you boot it normally. To stop items launching when you reboot, remove those items from your Login or Startup lists on the Mac.
You can do this in the Users & Groups preferences, or by removing the items from your Library LaunchAgents and LaunchDaemons folders with Finder.
Also, make sure you uncheck the box that says Reopen windows when logging back in.
Otherwise, everything you’ve currently got running will open again, regardless of your Startup or Login Items!
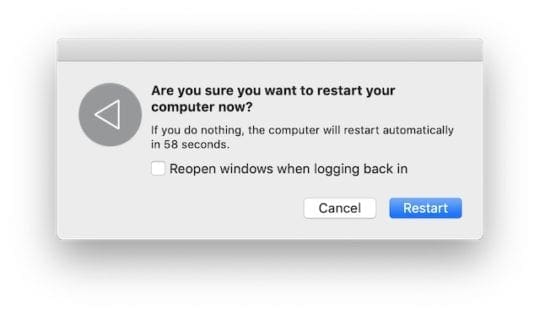
Bonus Tip: Download a third-party app cleaner & uninstaller
If you don’t fancy rooting around in the system files of your Mac — a wise instinct if ever there was one! Instead, download an app cleaner for your Mac such as Nektony’s App Cleaner & Installer.
To find these types of apps, open the Mac App Store and search for “cleaner” or “mac cleaner” and similar. Make sure you read the user reviews before downloading, installing, and purchasing any of these apps.
What do cleaner apps do?
These handy apps allow you to view all the Launch and Startup Items on your Mac. And they search all your Mac’s Library folders to root out even those dastardly ones that didn’t show up in the Users & Groups Login Items list.
From there, you can flip a switch next to each item to disable it. Could it be any easier than that?
Oh yeah, and many of these apps offer free versions! There’s usually a pro version available — don’t be afraid of supporting those clever developers — but you can do nearly everything we’ve talked about in this post with the free version.
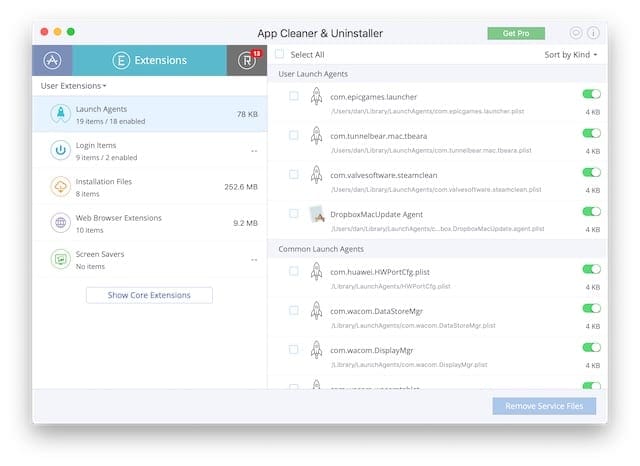
Before you install an app, be sure it’s compatible with your Mac.
If you have questions about whether an app installs items in the Startup Items folder, see the documentation that came with it or contact the software developer.

Dan writes tutorials and troubleshooting guides to help people make the most of their technology. Before becoming a writer, he earned a BSc in Sound Technology, supervised repairs at an Apple Store, and even taught English in China.
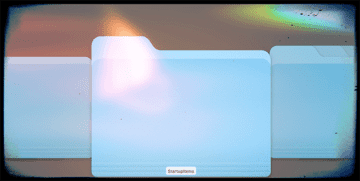









You have probably seen this before, but a simple way to see which apps are on the startup list is to check the dock. On a MacBook Pro, there is a small white dot under each app showing on the dock which is on the list. Simply use control/click (using the pad) and a drop down menu gives you several options. The last one will be Quit, because the dot indicates the app is running. Click Quit and the dot disappears. This solved the problem for me even though the app (email) never appeared in the startup list. Until I found this solution, it was somewhat annoying.
I get a warning that says “initial Programd”will damage your computer it will not go away .How can I get rid of it
A glitch. I need to re-add a Login Item “iTunes Helper”. I know the com.apple filename.
Problem is this is a hidden file so I can’t find it to add it. “Option” key doesn’t reveal hidden files when using “+” (add) mode.
I guess I should add the filename to the Users & Groups plist directly? I’ll try that. Any pointers as to why my hidden files aren’t Option-available under the “+” would be great. Thanks.
HI DeAnne,
Try holding down CMD + SHIFT + . (dot) instead of Option. Or, use CMD + SHIFT + G if you know the exact path.
Hopefully, these work!
Liz
My computer just showing a question mark was told to buy the rebut but the computer is not moving from the question how can i continue
Hi Greer,
That’s pretty scary to see. Not sure what operating system you are using; it does make a difference. I would first try and reboot your mac with Start Up Manager.
Hold down the Option key immediately after turning on or restarting your Mac.
Release the Option key when you see the Startup Manager window.
Select your startup disk and press Return. Your mac should boot from this selected drive
Also take a look at our comprehensive article on fixing problems with startup. Hopefully, one of these tips works for you if Startup Manager did not (holding Option Key.)
Be well,
Liz
I cannot get my Mac to do anything but comes on and shows the Apple logo and the loading line, but nothing happens after that. I’ve tried using the troubleshoot options but nothing works, not even safe mode. Nothing comes up but what I said. Help please what has happened??
I am having the exact same problem started yesterday please help I have tried almost everything
Same problem. Repair utlillity says save files and format and reinstall. How do you back up when one cannot completely boot? And if I could boot fully, I would not be having this conversation since problem would be nonexistance.
This worked great under Mavericks and Yosemite. Thanks.
under yosemite did not work, without changing anything sometimes my all start-up are loading somethimes 4 of them are not. No idea why.
Regards,
Rafal