Have you ever experienced problems with Safari or accessing the internet while staying at a hotel or a vacation property? Your Safari or web browser of choice works fine at your home and in the office, but it just wouldn’t cooperate while traveling.
Related Articles
- Make Safari faster, more secure with OpenDNS & Google Public DNS
- WiFi Dropping Out or Not Available? After an Update?
- How to Fix WiFi Connection Issues for iPad
Contents
Problems with Public WiFi Connections
Some users face this similar issue while attempting to connect to a Public WiFi at the airport or cafe. Your WiFi connection shows a strong signal and connected, but your Safari page never loads.
Is your Safari is not working on a Public WiFi? If so, here are five steps to take care of your issue on your Mac!
The Symptoms of Safari Problems on a MacBook
Depending on your network settings on your MacBook, your device connects automatically to the hotel’s WiFi, but when you try to launch a site, it just loads partially and stalls.
Your MacBook may automatically connect to the hotel’s network if you have the “Ask to Join Networks” turned off in your Network settings.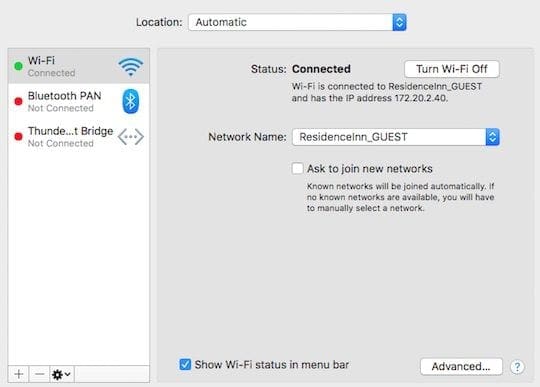
You don’t get to the WiFi sign on the page on your computer. If you are experiencing this issue and didn’t have any challenges while connecting your iPhone or iPad to the property’s network, please follow the steps below to get it resolved.
5 Steps to Fix Safari Not Working on Public Wi-Fi for MacBooks
Step – 1 Click on Apple Menu > System Preferences > Network
Step – 2 Choose Advanced
And navigate to the DNS tab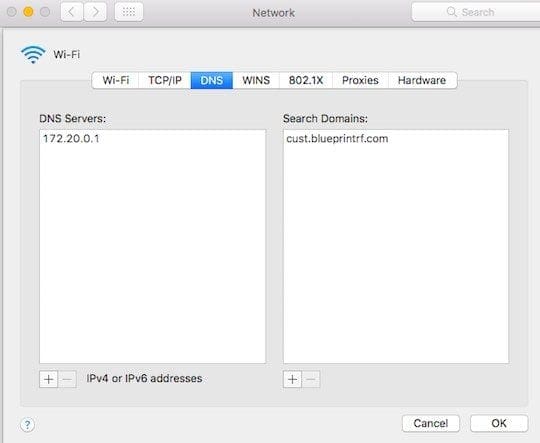
Step – 3 Remove any Google or Open DNS address
Delete any DNS addresses that you were using from under the list of DNS Servers, so that it now points only to the hotel DNS server as shown in Step 2 above.
Step – 4 Click on OK and reload your Safari Page
The Sign-in Page of the Public WiFi appears. Fill out details if required.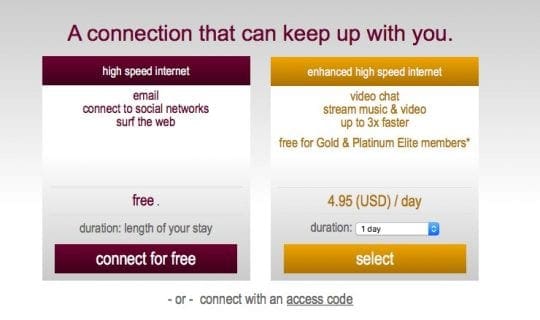
Step – 5 Once you Sign-in, you should be ok browsing the net
If you are still having Safari related issues, Please check our detailed Safari Troubleshooting Guide.
Remember that you are on a public Wi-Fi and take appropriate security measures.
Once you are back at your office or home and were using open DNS or Google’s Public DNS on your wi-fi, check to make sure that you are connecting through them.
Not Working?
If a login screen still doesn’t appear, open a new Safari session. Then type this web address captive.apple.com into the address bar.
This shows an HTTP (or non-secure page.) Try again to connect to the public WiFi’s welcome and login page.
This problem usually happens with hotel wifi networks and other public wifi networks as they want you to access their local DNS server to sign-in. We hope that you were able to sign in and can now browse or watch your favorite Netflix shows.
Getting Error Message Can’t Establish a Secure Connection? 
Some readers tell us that they see error messages, such as “Safari says it can‘t establish a secure connection” or that the website is using weak encryption.
Safari requires that the websites you visit meet Apple’s standards for strong encryption, so users have a secure web connection. These rules are set-up to protect your security and privacy when browsing online.
So, when Safari deems that a webpage doesn’t meet Apple’s secure standards, you see the following:
- Safari says it will not open the website because it’s using weak encryption
- Or Safari shows a message that it cannot open the page because a secure connection to the server cannot be established
You can work around this error by using an alternate browser, like Firefox, Dolphin or Chrome
Seeing a captive web address from apple?
After using a public WiFi network, you might see the web address captive.apple.com (or something similar) at the bottom of your screen. Sometimes, there’s also a message on-screen saying success.
These pages are Apple tests sent when you connected to that public WiFi.
To remove them, restart your Mac
If they reappear, go to Safari > Preferences > Privacy > Manage Website Data > Remove All.
Safari Not Connecting on Your iPhone or iPad?
Many iDevice users tell us that when visiting a hotel or airport when they open Safari to log-in a blank login page pops up. But then the page times out without filling in or showing a place to log in!
First, try to log in using your WiFi Settings panel
- Tap Settings > WiFi
- Select the name of the network.
- Wait for a login screen to appear
- If you don’t see it, tap the “i” next to the network’s name and tap Join Network
- If required, enter a username and password or whatever information requested
Follow these tips to get Safari working
- Go to Settings > Safari
- Toggle off the option Block Pop-ups
- If it’s already off, toggle it on, wait 30 seconds, and toggle back off

- If it’s already off, toggle it on, wait 30 seconds, and toggle back off
- Open Settings > WiFi
- Tap the name of the hotel’s (or airport etc.) WiFi network
- In the details page, toggle Auto-Join and Auto-Login OFF

- Press Renew Lease
- Try connecting again–look for the welcome or login screen (pop-up)
If that doesn’t work, try opening captivate
If a login screen still doesn’t appear, open a Safari session. Then type this web address captive.apple.com into the address bar. This shows a non-secure page. Now, try to connect to the public WiFi’s welcome and login page.
About Captive WiFi Networks
Captive networks (also called pay-for-service, subscription networks, or WiFi Hotspots) are the type of networks found in WiFi-enabled cities, hotels, airports, public transportation, coffee shops, internet cafes (where they still exist), and other public locations. Captive networks force you (an HTTP client) to see a specific webpage, usually a login or sign up page, before you can use the Internet normally.
When you join these networks, there’s often fees and other charges to use the network.

Obsessed with tech since the early arrival of A/UX on Apple, Sudz (SK) is responsible for the original editorial direction of AppleToolBox. He is based out of Los Angeles, CA.
Sudz specializes in covering all things macOS, having reviewed dozens of OS X and macOS developments over the years.
In a former life, Sudz worked helping Fortune 100 companies with their technology and business transformation aspirations.
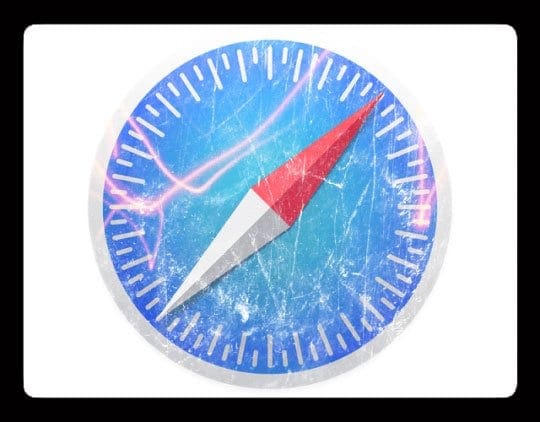
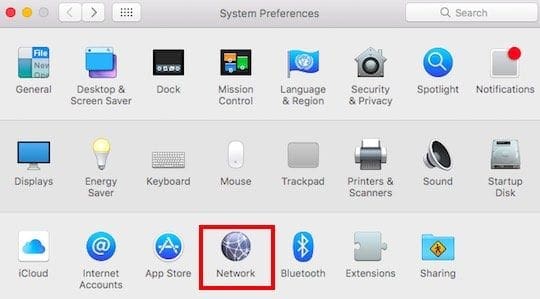
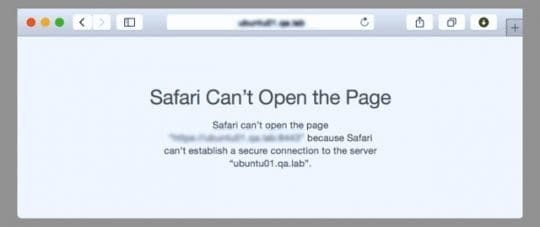
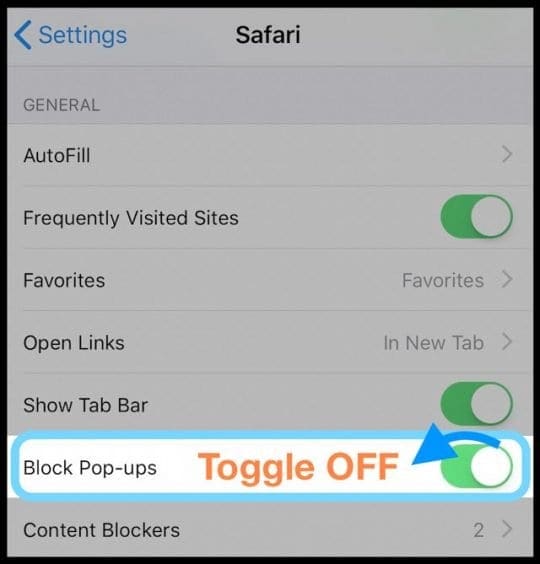
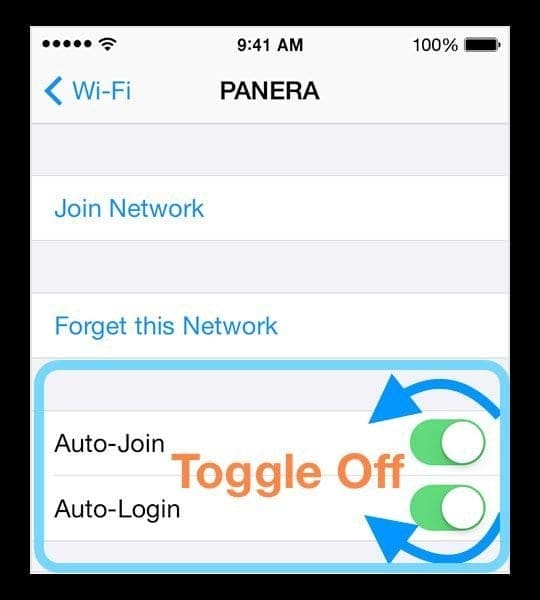
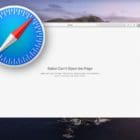




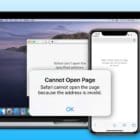
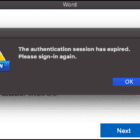


If none the suggested solutions in the article worked for me.
Try this:
Connect to the public wifi network, then force this app to launch: /System/Library/CoreServices/Captive Network Assistant.app, which opens the captive authentication windows.
Thank you!!! I’ve looked up so many things and this was the only thing that worked!
This worked perfectly for me. I was on Google DNS, didn’t think that would be an issue! Thanks so much!!
Captive.apple.com worked !!
I can’t believe it had so many problems connecting AirMac at airports and such.
Thanks so so much. All the forums had no info on this simple fix
Thanks you guys. I had this problem for the first time ever early June 2019, no idea why, but step 3 cleared it! (didn’t really do step 2).
Thank you! captive.apple.com worked beautifully! I never would have known this without the help of this article!
Be wary of Hotel wifis. They have never been safe. They are always vulnerable to different kinds of attacks like replay attack or eavesdropping attack through which they can steal your private information. So stay safe!