The Apple Watch has always been a product that takes care of its user’s health. And back in 2019, Apple announced a new app called Noise. As you might guess, the feature is meant to protect your ears from dangerous noise levels. Here’s how you can access the Noise app features.
But where can you find the Noise app on your Apple Watch? What does it do, and why do you need one in the first place? Keep reading to discover the answer to all of these questions.
Contents
What Is the Noise App?
Essentially, the Noise app detects loud noises in your environment. If they could potentially cause hearing loss or other related problems, you will receive a notification.
Noise set the built-in microphone to measure the decibel level of your environment and the noises in it. When it reaches a certain threshold, it’ll automatically send you a notification.
You can also just open up the Noise app if you think you’re in a loud environment to see the ambient decibel level. Examples include at a music festival, on the subway, and in busy urban areas.
Why Do I Need a Decibel-Measuring App?
Repeated exposure to sounds over a certain decibel level can negatively impact your hearing. In other words, it can lead to hearing loss — even if you don’t realize it.
Thus far, you may not even have thought much about loud noises contributing to hearing loss. And the big problem with hearing loss is that it typically happen gradually. In other words, you may not notice that you’re losing your hearing until it’s too late to do anything about it.
But thanks to the Noise app, you can start taking preventative measures to save your hearing over the long term.
Even if you aren’t bothered by loud noises, exposing yourself to loud environments can exacerbate hearing loss. When Noise alerts you to a too-loud situation, you can take steps to remove yourself, pop in earplugs, or otherwise give your ears a break.
What Is the Acceptable Noise Level?
By default, the Noise app will send you a warning notification if the average noise level in your environment reaches or exceeds 90 decibels for three minutes. That’s about the sound of a motorcycle driving by or a lawnmower.
You’ll feel a gentle tap on your wrist and an alert will pop up on your Apple Watch. Just tap on it to see the ambient decibel level and more information about hearing loss.
For context, a soft whisper is around the 40 decibel range, while a jet taking off is about 120 decibels.
Where Is the Noise App on Your Apple Watch?
For one, the Noise app is only available on the Apple Watch Series 4 and later. Older Apple Watch models will not be able to use it as an app directly from the Apple Watch.
Also note that there’s no actual Noise app installed on your Apple Watch on the older Apple Watch units. You can explore other apps for similar feature if you have an older Apple Watch. One such app is DecibelX.
On older Watch units, you can however enable monitoring Headphone Audio levels as shown below.
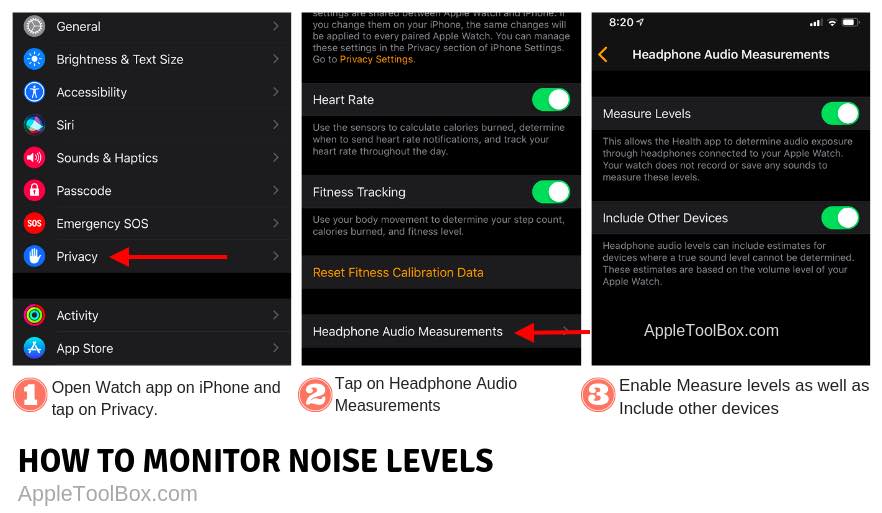
- Open the Watch App on your iPhone.
- Tap on Privacy.
- Tap on Headphone Audio Measurements.
- Enable Measure Levels here on the screen.
- Enable Include Other Devices.
This feature works with AirPods and other MFi certified headphones.
On newer iPhones, you can also measure your noise exposure in the Health app. Go to Watch > Privacy > Headphone Adjustments and select either For 8 Days or Until I Delete. Then, follow these steps.
- Open the Health app and select the Browse tab.
- Start tying “Headphone Audio Levels” in the Search bar.
- Tap on the tab under Data to get a more detailed overview.
- Change the time range based on weeks, years, hours, and so on.
How to Use the Noise App on Your Apple Watch
Now that you know why Apple has included Noise in watchOS, and why you may want to use it, here’s how to actually go about doing so on your Apple Watch.
Check the Noise Level in Real-Time
While the Noise app will alert you automatically, you can also check the current noise level using the Noise app if you have the Apple Watch Series 4 and higher.
- Press the Digital Crown and go to the app library.
- Find and tap on the Noise app. It’s yellow with an ear as the icon.

- From here, you’ll see the noise level around you display changes in real-time. It’ll rate the noise level as OK or Loud — and you can tap the information icon for additional information.
You can also open the Noise app using Siri or add it to your Apple Watch dock or use the new watchOS 6 Infograph modular and add it to it.
Configure Noise notifications on Apple Watch Series 4 and higher
As we mentioned, the Noise app will send you notifications by default after you install watchOS 6. But you can configure these Notifications.
- Open the Watch app on your iPhone.
- In the My Watch tab, find the app called Noise.
- Tap on Noise.
- From here, you should see an option to enable or disable Environmental Sound Measurements.
It’s worth noting that you can also disable Environmental Sound Measurements and set a manual threshold. Just tap on the Noise Threshold field underneath Noise Notifications. There will be a list of choices, from Off to 100 decibels.
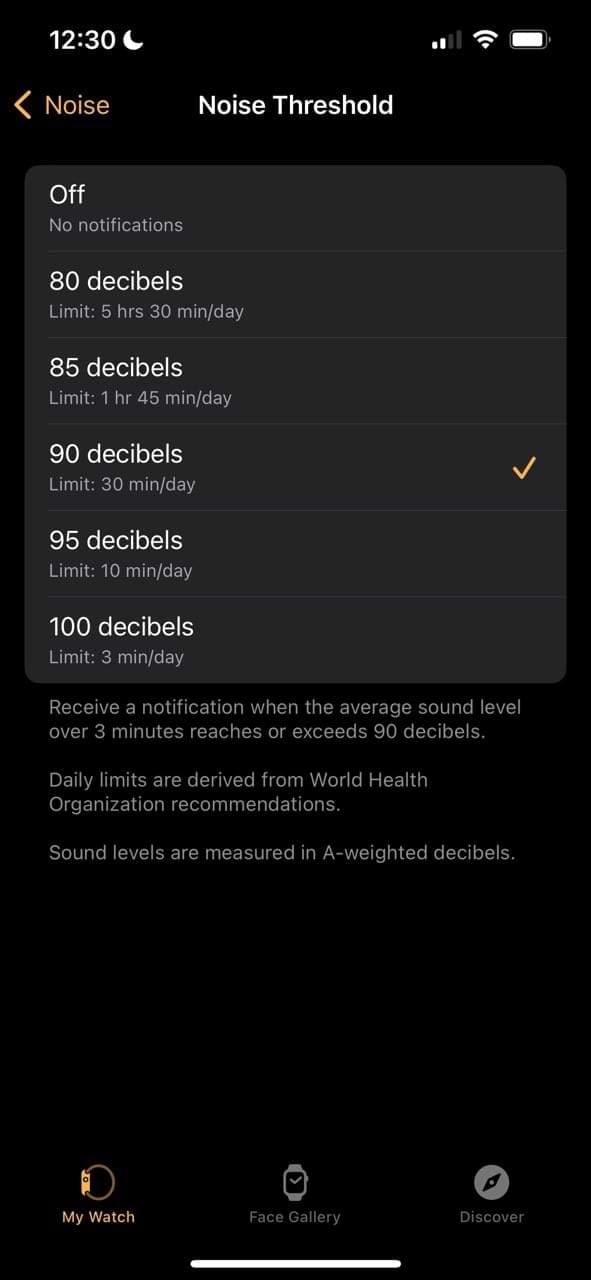
Of course, we recommend sticking with Apple’s recommended noise notification level of 80 decibels. The Occupational Safety and Health Administration (OSHA) provides recommendations around the appropriate decibel levels.
Checking Out Environmental Sound Levels in Health
Besides checking your headphone noise levels, you can also view the statistics for Environmental Sound Levels in the Health app.
- Open Health app on your iPhone.
- Tap on Browse and type “Environmental Sound Levels”.
- Expand your statistics by tapping the first tab.
You’ll be able to see some additional information that isn’t currently available in the Noise app. That includes when Noise sent you notifications and historical trends about noise level.
Other Ways to Protect Against Hearing Loss and Difficulties
Hearing loss doesn’t just occur because of noisy environments. Sometimes, you can do damage to yourself by listening to music too loud in your headphones.
Luckily, Apple has a couple of solutions.
Even if you aren’t familiar with the music “loudness wars,” you’ve probably noticed that songs can fluctuate wildly in volume.
To even out the volume of all the music you listen to in Apple Music on iOS, Apple has included the Sound Check feature. Enable it by going to Settings > Music and toggling Sound Check on.
Use the Watch Noise App to Protect Your Hearing
The Apple Watch is superb for measuring many aspects of your physical health, including ones that you might not have thought about — such as your hearing. With the Noise app, you get a great understanding of which environments are too loud. On top of that, you can also observe your exposure to loud noises over an extended period of time.
You can customize which decibel level you think is acceptable for you, along with ensuring that your music doesn’t get too loud either.
Related Reading:
- Why Are My AirPods Making a High-Pitched Noise?
- How to Reduce Loud Sounds on Your iPhone or iPad
- iPad Sound Not Working: How to Fix
- How to Enable Spatial Audio in Apple Music
- iPhone, iPad, or iPod Speaker Not Working: How to Fix
- Should You Buy an Apple Watch for an Elderly Loved One?

Mike is a freelance journalist from San Diego, California.
While he primarily covers Apple and consumer technology, he has past experience writing about public safety, local government, and education for a variety of publications.
He’s worn quite a few hats in the journalism field, including writer, editor, and news designer.

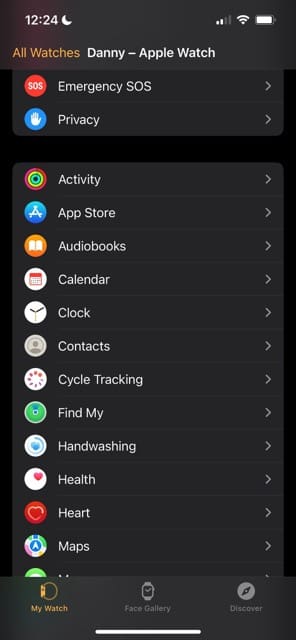
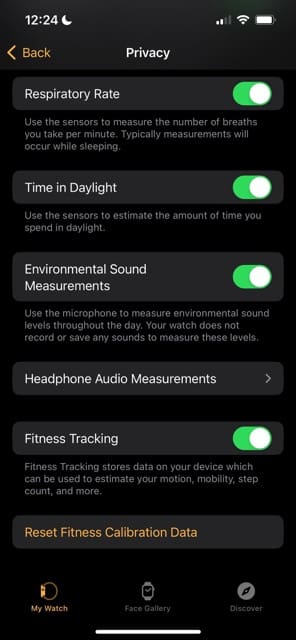
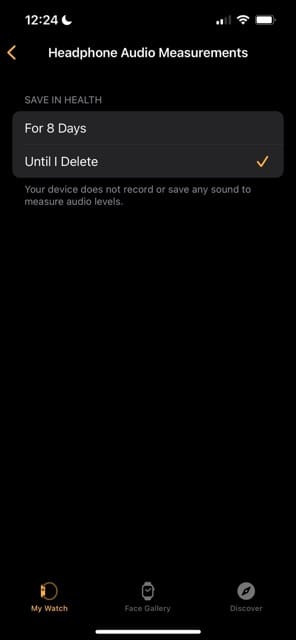
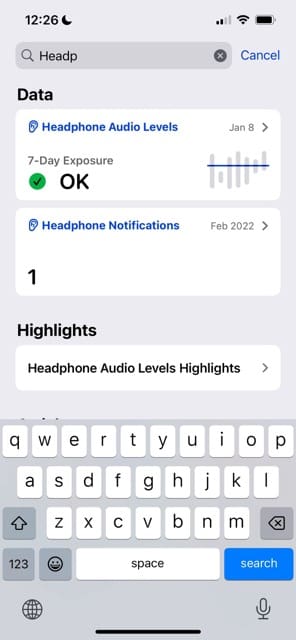
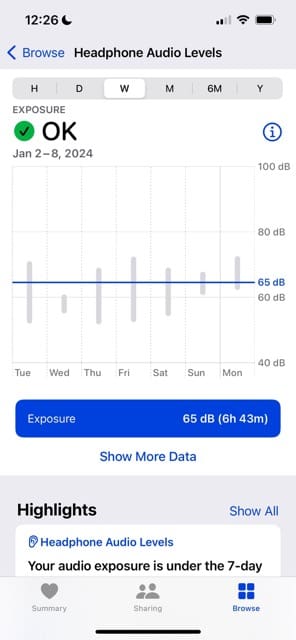
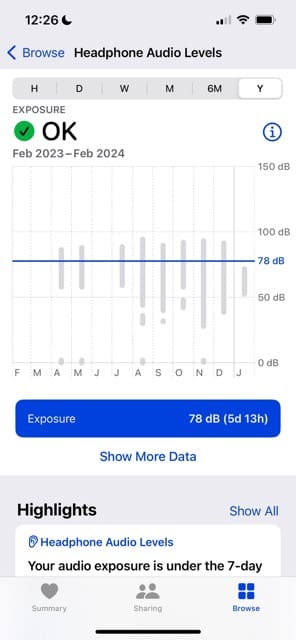
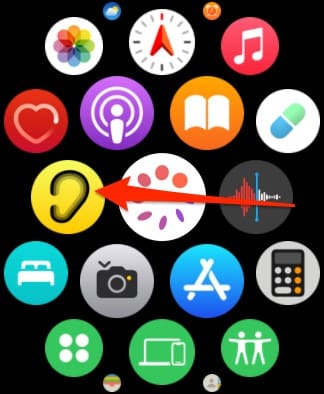
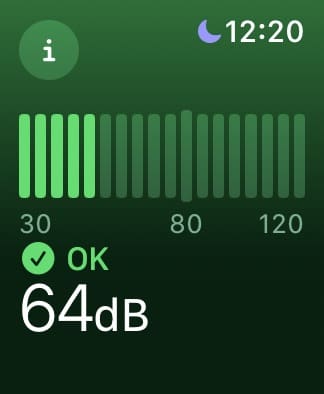
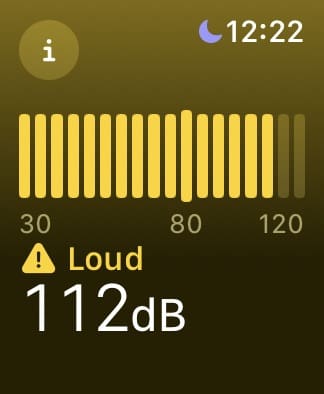
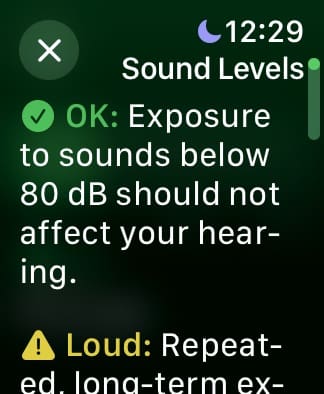
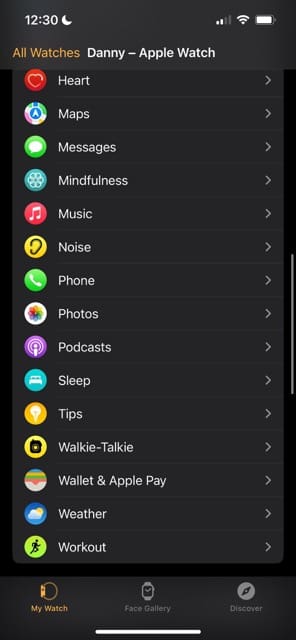
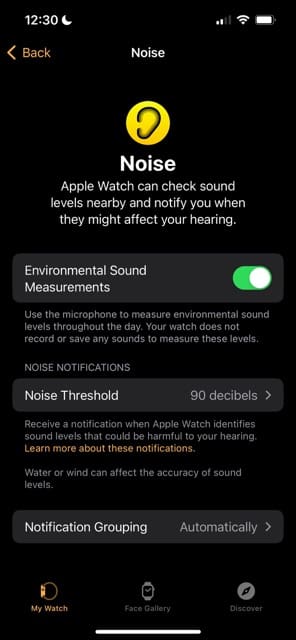
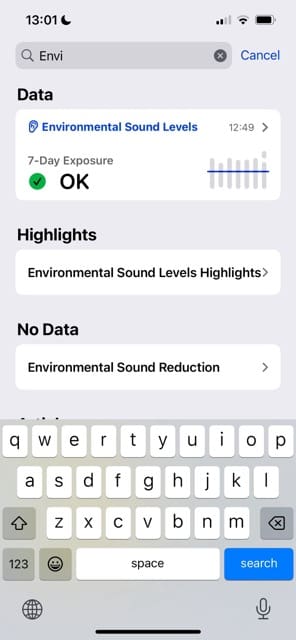
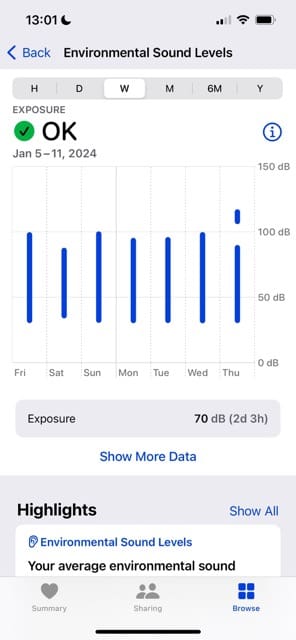
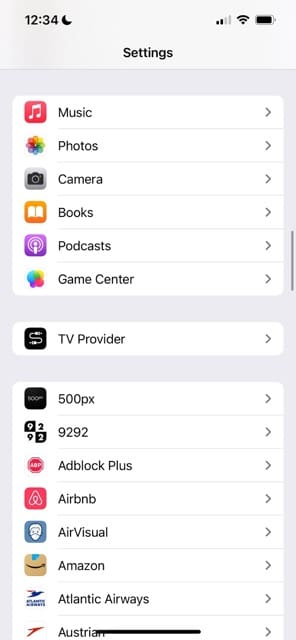
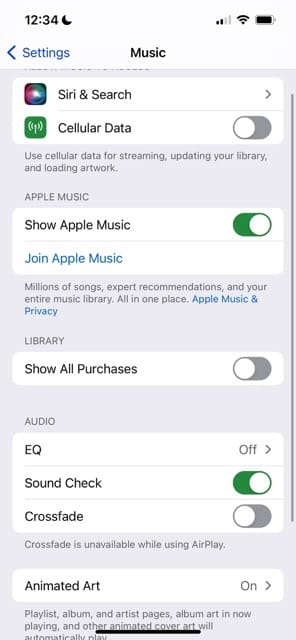
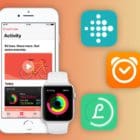








Write a Comment