It doesn’t matter if you need to edit photos and videos, organize your daily workflow, stream music, or do something else. Regardless of what you need to do on your Mac, you’ll probably find an app that can help you do precisely that. While we all use some apps for years (and even decades), others are useful for certain periods in our lives – before we decide to delete them.
Related Reading:
- macOS: How to Install, Update, and Uninstall Apps
- Apps No Longer Compatible With Your App? Here’s How to Remove Them
- How to Delete Built-In Apple Apps on Your iPhone
- How to Clear Your Apple Watch Storage
- How to Delete Apps From Your iPhone While Using the App Store
In most cases, you shouldn’t have problems deleting apps from your Mac. You can open the Launchpad before dragging and dropping your app into the Trash. But sometimes, you’ll notice that apps you want to delete won’t go away from your computer. What can you do in these situations?
Quite a lot, as it goes. This guide will reveal seven things you can do when an app you’ve tried to delete still shows up on your Mac.
Contents
1. Use the Uninstaller for Your App
If a deleted app is still showing up on your Mac, checking to see if it has an official uninstaller is a great place to start. In many instances, apps that you download from places other than the App Store will have a tool similar to this; the Adobe Creative Cloud suite, including Lightroom and Photoshop, are two examples.
When looking to uninstall an app, you can either use Spotlight or Finder to find the uninstaller. Type “uninstall” and, if you don’t find what you need, enter the app name as well. When your search results appear, you should – if your app has an uninstaller – find something that looks similar to this.
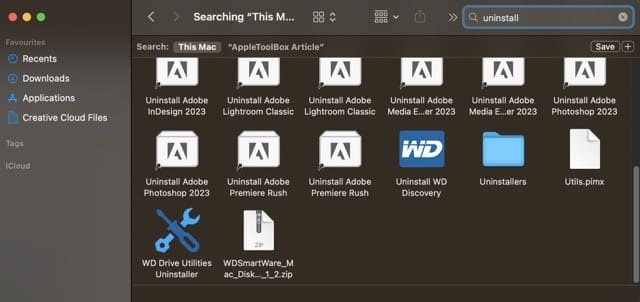
After clicking on the uninstaller, the process should begin. You might need to enter your Mac password; a pop-up window asking you to do this will appear if that ends up being the case.
2. Try Using the Option Key
Okay, so you’ve probably deleted numerous apps by dragging and dropping them from the Launchpad. But did you know that you can also remove them in a similar way to doing so on an iPhone or iPad?
If you hold your Mac’s option key in your Launchpad, your apps will start shaking; the iPhone or iPad equivalent would be holding onto an app on your touchscreen. When your apps begin to shake, an x icon will appear.
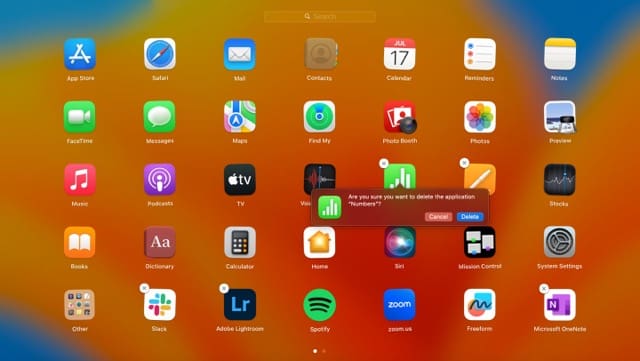
When you see the cross on an app icon, click on this. Your Mac will then ask you if you want to delete the app; hit the Delete button to confirm your choice.
3. Delete Your App Via the App Store
If you downloaded an app from the App Store, you can also delete it directly from there. After opening the App Store, you’ll first need to click on your name in the bottom left-hand corner.
Apps that you’ve downloaded from the App Store – both current and previous ones – will then appear. For apps that you’ve still got on your Mac, select the circle icon with three dots next to the logo.
Soon after clicking on the icon mentioned in the previous paragraph, you’ll see a dropdown menu. Select Delete App when you do.

A pop-up window will then ask you to confirm whether you want to delete the app you’ve chosen. Click on Delete App again.
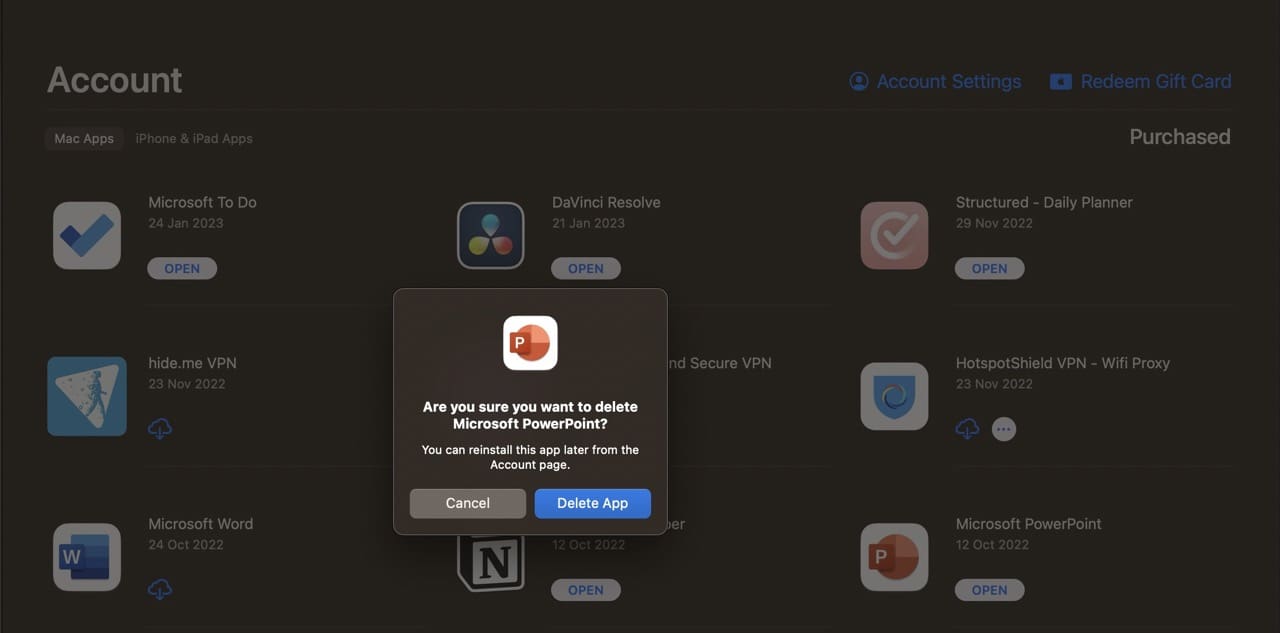
When deleting an app from the App Store, you usually won’t need to enter your password. If you later change your mind, you can always re-download your app without too many issues.
4. Quit or Force Quit the App and Try Again
Sometimes, you might not be able to delete an app because it’s still open on your Mac. The easiest way to close it is by holding the control key and your trackpad at the same time – and selecting Quit when the list of options shows up.
Occasionally, your apps might stop responding; when that happens, force quitting them is a viable alternative. To force quit an app, you can follow these steps:
1. Go to the Apple logo in the top left of your toolbar and click on it.
2. Select Force Quit.
3. A window featuring all of your open apps will then appear. Highlight the app you want to close.
4. Click on Force Quit to close the app.
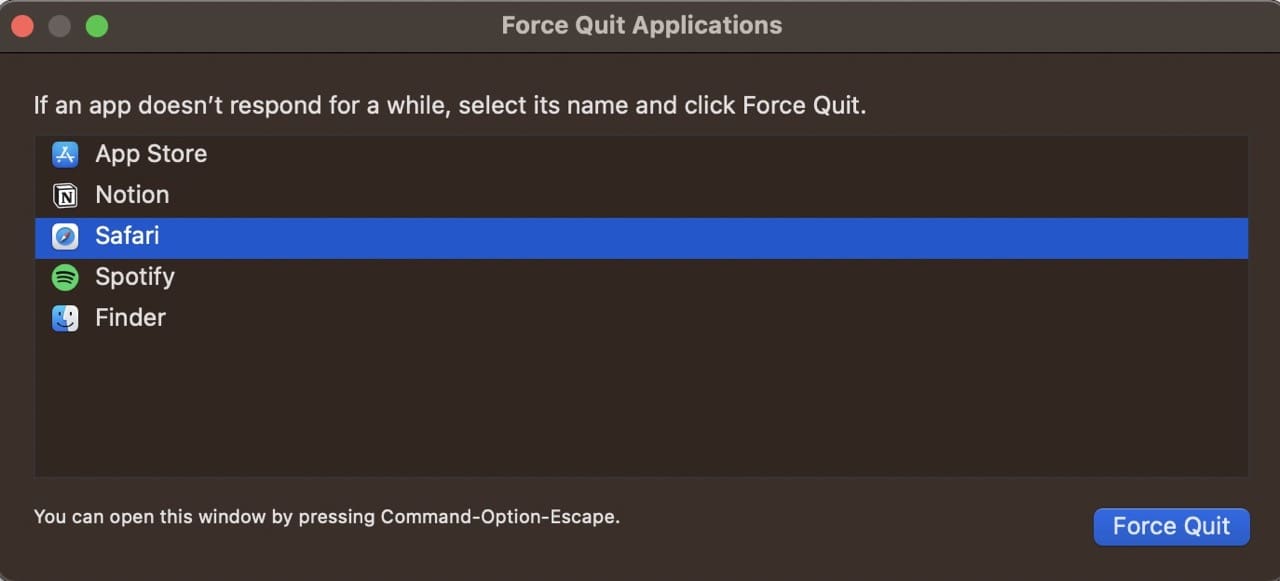
5. When asked to confirm your decision, select Force Quit again.

5. Use Your Mac Storage
Another way to remove a deleted app that’s still showing up on your Mac is by using the Storage section on your device.
Note that you’ll see a mixture of apps you’ve downloaded from the App Store and third-party sources, along with those that were already installed on your device.
Here are the steps you need to follow to remove Mac apps in this way:
1. Open System Settings and type “storage” into the search bar. Then, select Storage from the results on the left.
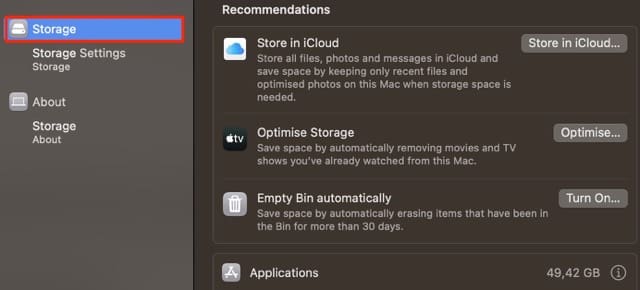
2. Look for Applications and hit the information icon.
![]()
3. Highlight the app(s) you’d like to delete from your Mac and click on the Delete button.
4. When the pop-up window appears, select Delete again.
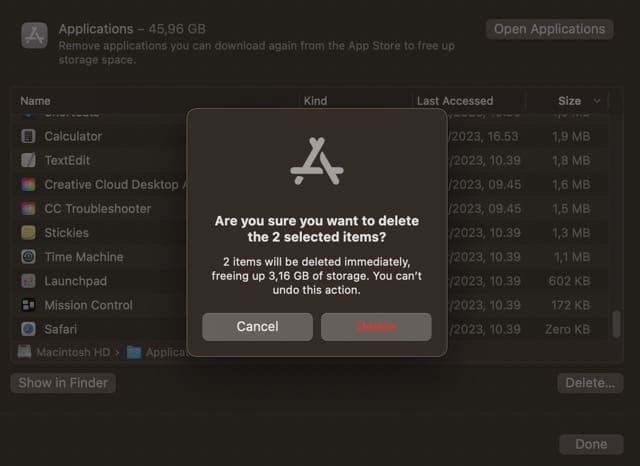
5. Enter your password if you’re asked to, and confirm your entry.
Check to See if You Can Delete the App
When trying to delete an app on your Mac, it’s important to remember that you can’t remove all of them. So, you should check to ensure that you can actually remove what you’re trying to get rid of.
Examples of Mac apps that you can’t uninstall include:
- Apple Podcasts
- Apple Music
- Apple TV
For apps that you can’t delete, you can always remove them from your Dock. Hold the control key and your trackpad simultaneously and go to Options. Then, untick Keep in Dock.
Restart Your Mac
If you’re having trouble removing an app, your Mac might have temporary issues. You can check to see if your app is actually gone by restarting your device and checking again.
You can, if the app is still there, try removing it once more by dragging and dropping the icon into your Trash. Alternatively, you can try some of the alternative methods that you’ve read here.
Use These Tips to Delete Apps That Are Still Showing Up on Your Mac
Having an app stay on your Mac when you want to delete it is irritating, to say the least. However, you’ve got plenty of options when removing these – so if one method doesn’t work, you can attempt some of the many other choices.
If you’re still having issues with deleting your app after trying numerous times, you can check to see if you’re allowed to remove the app. For those where that isn’t possible, you can stop them from being as visible as they otherwise would be.

Danny has been a professional writer since graduating from university in 2016, but he’s been writing online for over a decade. He has been intrigued by Apple products ever since getting an iPod Shuffle in 2008 and particularly enjoys writing about iPhones and iPads. Danny prides himself on making complex topics easy to understand. In his spare time, he’s a keen photographer.









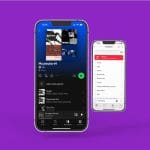
Write a Comment