While newer Mac models have done away with the iconic startup chime, they do make another type of sound: a power chime. It’s a routine sound that you’ll hear on Mac notebooks when you plug a power cable in. But if you hear it at random intervals or repeatedly, there’s likely something wrong.
Related:
- How to run diagnostics on your MacBook Pro for a full hardware check
- How to Fix MacBook battery not charging
- Short Battery Life on New MacBooks: Potential Fixes
- How to Fix macOS Mojave Battery Draining Issue
- Mac Troubleshooting & Help
Here’s how to fix it.
Contents
What are we talking about?
To be clear, we are talking about the power chime on newer Mac devices — not the startup chime. The startup chime has been removed from virtually all newer Mac devices.
When you plug a charging cable into a MacBook Pro or MacBook Air, it’ll make an iPhone-like sound to indicate that charging has started. Apple presumably added this in because the USB-C cables don’t have a charging indicator.
While the sound could just as easily be called a charging chime, it’s explicitly referred to as a power chime within macOS. (It’s also exactly the same as the charging chime in iPhones post-iOS 7.)
More specifically, we’ll walk you through how to fix any problems with a power chime that keeps going off intermittently or at random.
Troubleshooting the charging sound on MacBook

There could be quite a few reasons why you’re running into problems with the power chime. Here’s how to fix it.
Loose cable
Cables degrade over time — that’s just a face. If you’re using an older Thunderbolt 3 cable, it could very well be the sole cause of the problem. We recommend trying to charge your Mac device with another Thunderbolt 3 / USB-C cable and seeing if the problem persists.
Of course, the standard advice is to buy a Thunderbolt 3 cable and other charging accessories directly from Apple or another third-party brand that you trust.
Shoddy charging cables and counterfeit accessories don’t function as well. And in the worst-case scenarios, they can actually do harm to your computer.
Check your charging accessories
Speaking of counterfeit or lower-quality accessories, there’s a chance that something in the charging chain is affecting the power chime on your Mac device.
This is likely even more of an issue on modern MacBook devices since they’ve ditched all ports in favor of USB-C and Thunderbolt 3. Because of that, many users have likely resorted to third-party dongles, adapters, and USB-C hubs.
There are plenty of good quality dongles and hubs on the market. But if you’re running into issues with a repeating or random power chime, try removing the dongle or hub and assessing whether that was the problem.
Software problem
The problem may also be software-based. At this point, we haven’t seen any widespread bugs with the power chime on Mac devices. But there could always be buggy behavior on your individual machine.
We recommend running through some standard troubleshooting. First off, restart your Mac. From there, you can reset the NVRAM and SMC (you can follow our previous guides on doing so). This will address a variety of software-based issues.
It’s also a best practice to download and install the latest currently available version of macOS. That will go a long way toward keeping your Mac running as smoothly and efficiently as possible.
Faulty RAM module
If your Mac or Macbook is beeping multiple times at startup and either taking a long time to boot or not booting at all, it’s possible that your Mac has a bad RAM module(s.)
Signs and Symptoms that your Mac’s RAM is failing
- Slow startups or other startup problems (like repeated chimes)
- Decreasing performance as used
- Unexpected, erratic, and random crashes
- Kernel panics
Run Apple Diagnostics (also called Apple Hardware Test) to check for any RAM and other hardware issues.
How to use Apple Diagnostics 
- Keep your Mac/MacBook plugged into power and place it on a hard, flat, and stable surface with good ventilation
- Disconnect all external devices except keyboard, mouse, display, and if applicable, ethernet
- Shut down
- Turn on your Mac and immediately press and hold the D key
- Keep holding the D key until you see a screen asking you to choose your language
- Look for a progress bar showing it checking your Mac
- If any issues are found, Apple Diagnostics suggests solutions and provides reference codes–write or note these codes down
- Follow any on-screen recommendations

Internal component issue
If all else fails, there’s a chance that there’s an issue with some internal component on your MacBook. That could include problems with the logic board, charging port, or something else that isn’t the easiest to repair.
We recommend taking your device to an Apple Store or an Apple Authorized Service Provider. Bring your charging cable and power adapter, too. Apple staff will be able to test those and rule them out as the problem.
You should also bring your device in sooner than later — particularly if you’re still under warranty. If there’s a critical issue with a sensitive internal component, it’s likely to get worse over time.
Repeatedly connecting and disconnecting a device, such as when your charging port is loose, is also not great for the device.
Disabling the charging sound using macOS Terminal
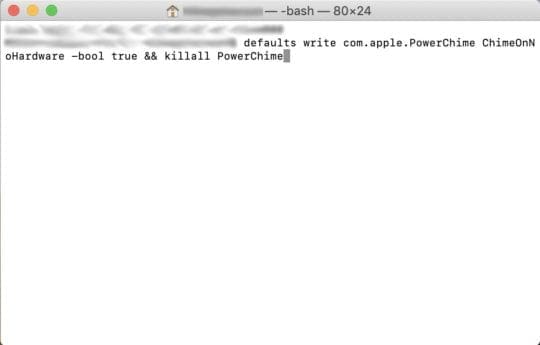
Of course, if you aren’t covered under warranty and you don’t have the resources to get your device repaired, then you can always disable the power chime.
This is definitely a “throwing out the fire alarm” solution, but it could do quite a bit for your sanity if a constant power chime is annoying you. It does require that you’re comfortable enough to use the macOS Terminal, however.
- First, launch the macOS Terminal in Spotlight search or from the Launchpad.
- Then, type the following command into the terminal.
defaults write com.apple.PowerChime ChimeOnNoHardware -bool true && killall PowerChime- Hit enter.
At this point, the power chime should be disabled — meaning you won’t hear it even when plugging in a cable.
It’s also worth noting that this will work fine if you simply don’t like the power chime and you just want to disable it.
If you wish to enable the chime again, you can use this Terminal command:
defaults write com.apple.PowerChime ChimeOnAllHardware -bool true; open /System/Library/CoreServices/PowerChime.app &
You can make an appointment with Apple Store and talk to a specialist if you are still having the issue.
We hope that you found this article helpful in fixing any power chime issues on your MacBook. Please let us know in the comments below if you have any questions.

Mike is a freelance journalist from San Diego, California.
While he primarily covers Apple and consumer technology, he has past experience writing about public safety, local government, and education for a variety of publications.
He’s worn quite a few hats in the journalism field, including writer, editor, and news designer.

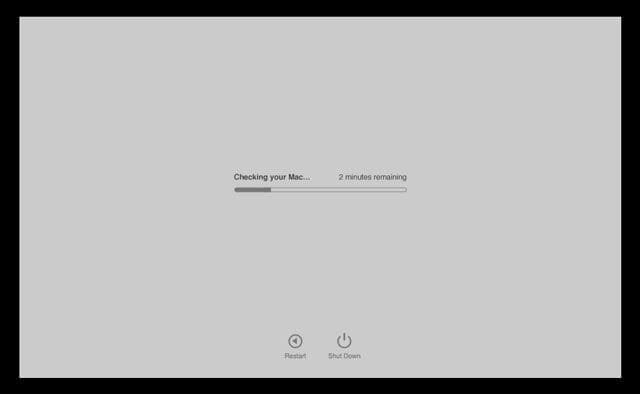
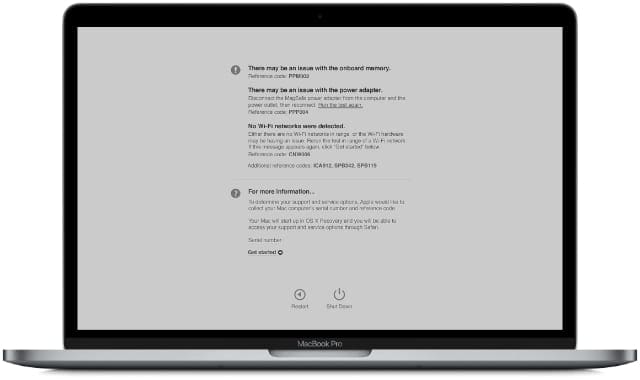

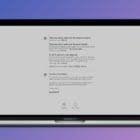







I have an M2, 2022 MacBook Air. This worked to disable the sound.
It would be handy if you gave the script to turn it back on, too. I can see changing the one command, but the part that sets power chime to be off even after a reboot is less obvious.
thanks, irritating noise.
J
Thanks for the suggestion. I have updated the post.
For me the sound appears only when the Mac is shut down and I plug in the charging cable; it doesn’t appear when it is in stand by…. Why do you think is that?
… beleive it or not: Tried this and that incl. disconnecting fans – nothing. Let it sit without battery for half a day: Wks.
In my case, it seems to be a 61W power adapter that was supposed to be a 45W one that was causing the chime error. I will order the right one! Thanks for all the steps.
Thank you for saving my sanity! As soon as I unplugged the cat-chewed power cord it stopped. I had tried everything else and was ready to throw it against the wall!
thank you
Thank you! Just killing the sound using the terminal was exactly what I needed. Super quick, and the problem is solved — or, at least, muted. 😉
This problem appeared for two days and so far I could not fix it.
Chime is going on constantly during the loading process and every time it chimes the screen dims at the same moment.
Really annoying. Reboot and NVRAM SMC reset as suggested here could not fix it.
When the computer is switched off it charges normally.
Weirdly enough the computer also loads normally with a “foreign” adapter from a popular Chinese manufacturer.
The USB-C cable itself seems not to be the problem since switching it does not help.
I contacted my local apple store and hope they can help me. Sadly I purchased the computer in Nov2018 with no care plan as I never had any issues with three prior apple notebooks besides normal aging processes…
Hi Ulrich,
It’s possible that a RAM module is faulty.
Try running Apple’s Diagnostics at startup instead–restart and press the D key and maintain holding that key until you see a screen asking you to choose your language.
See what the report shows–if a RAM module is bad, remove it (if you can) and see if the problem resolves.
If you cannot remove the RAM, take it to a repair shop and ask them to remove it–and explain your problem as well as the steps you already took.
Liz
POWERCHIME APP:
TURN OFF:
defaults write com.apple.PowerChime ChimeOnAllHardware -bool false; killall PowerChime
TURN ON:
defaults write com.apple.PowerChime ChimeOnAllHardware -bool true; open /System/Library/CoreServices/PowerChime.app &
Thank you for that! Always good to know how to turn it back on (as well as the correct command to turn off).
Thank you for this. At least on my Mac, I had to do `sudo killall PowerChime`, and I had to enter my password when prompted, in order to shut down the PowerChime daemon. After turning it off by writing to the defaults database, I imagine you could also just reboot.
It’s not working for me to turn it back on. It’s saying the application cannot be opened for an unexpected reason then a bunch of error messages about domains and launch and stuff.
Hi,
Thanks for this. Unfortunately it doesn’t work. When I type the suggested text into the command line in Terminal, I get:
<>
Just fyi in case others are in the same boat.
Didn’t work for me either. After I re-entered the command in Terminal I would get “No matching processes belonging to you were found”