Storage on your Apple Watch may not be something you usually think about. But if you’re hitting up an error message when attempting to update your wearable, freeing up storage space on your Apple Watch is the first thing you want to do.
Apple Watches can run out of storage, depending on how you use your device. This usually causes problems for owners of older Apple Watch devices when it comes time to update them. Without enough free storage space, an Apple Watch won’t be able to update.
But it’s actually fairly easy to free up storage space on the Watch. Here’s what you should know.
Related articles:
- It’s Spring Cleaning Time! Tips to a Clutter Free iPhone & iPad
- How to Free up iCloud Storage – 5 Essential Tips
- Quickly Free Up iPhone and iPad Storage in iOS Settings
- How To Delete Emails Completely from iPhone and Save Storage
Contents
Check Apple Watch Storage on your iPhone
Like any device, an Apple Watch has a finite amount of onboard storage space. How much storage your particular Watch has depends on the model.
The Apple Watch Series 4 ships with 16GB of storage, while all other Apple Watch models pack 8GB.
By default, the Apple Watch will use some of that storage for system processes and features. But it still leaves you quite a bit for other purposes — like music, apps and podcasts.
When it comes down to actually figuring out what app is taking up so much storage on your Apple Watch, you’ll need your iPhone handy.
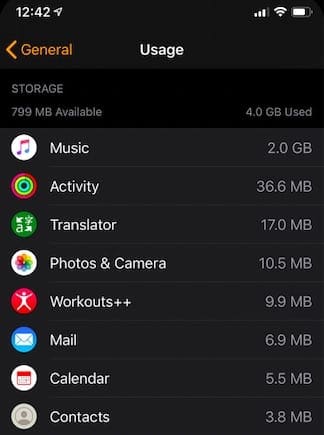
- On your iPhone, navigate to the Watch app.
- Tap on General.
- Scroll down and find Usage.
From here, you can see which apps are using up the most storage space on your device. Once you figure out what the culprits are, you can go about deleting content to free up space.
Check Storage using Apple Watch
If you dont have your iPhone handy, you can directly check your Apple Watch storage using the device itself.
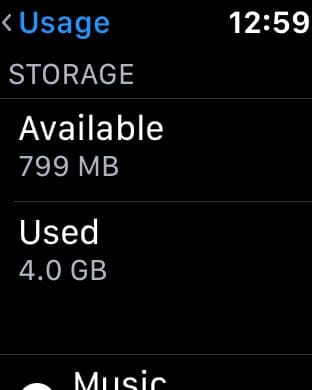
- On your Watch, tap on Settings app to open it
- Tap on General
- Tap on Usage
This shows you the summary of the available storage on your Apple Watch along with the list of Apps and their corresponding storage on your device.
Remove Music from Apple Watch to free storage
The Apple Watch is a handy companion to an iPhone, letting users control music playback on their primary device. But users can also add playlists to their Apple Watch for listening without an iPhone nearby.
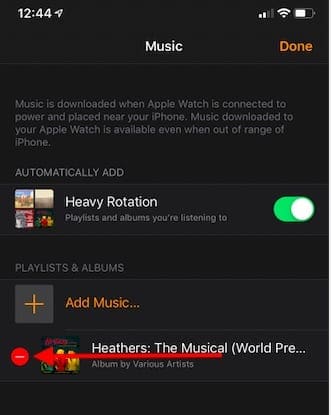
- On your iPhone, open the Watch app.
- Tap on the My Watch tab in the bottom menu bar.
- Scroll down and tap on Music
- Tap the Edit button in the upper-right corner.
- Under the Playlists & Albums heading, tap on the red – button to remove any music.
- Tap Delete to confirm.
In this same menu, you can also hit the toggles next to Heavy Rotation and the other options under Automatically Add. This can save a bit of space if you’re particularly tight on storage.
Remove Podcasts
For some reason, removing podcasts from an Apple Watch is a bit trickier than removing music.
That’s because, by default, the Podcasts app will download some of the newest episodes from podcasts that you subscribe to and sync them to your Apple Watch.
This, of course, can take up quite a bit of space depending on how many podcasts you usually listen to. And unlike playlists and albums synced from Apple Music, there isn’t a way to manually remove podcasts from your Watch.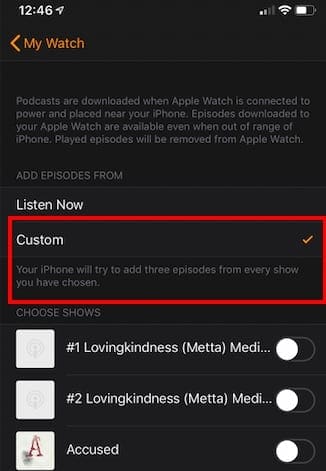
- On your iPhone, open the Watch app.
- Tap on the My Watch tab in the bottom menu bar.
- Scroll down and tap on Podcasts
- Tap on Custom. This will allow you to select specific podcasts to sync to your Apple Watch.
- Try hitting the toggle next to all of your podcasts. Place your Apple Watch on a charger and let it sync to your device.
This should “de-synchronize” all of those unplayed episodes that are sitting around on your Apple Watch.
While podcasts are automatically removed when they’re played all the way through, the Listen Now setting will usually download an episode or episodes form each podcast you’re subscribed to — taking up a lot of space.
You can also go into the Podcasts app itself and change some settings. Tap on any Podcast, tap the three-dot menu button, and select Settings. You can select
It’s all a bit confusing and honestly feels half-baked. If all else fails and you’d like to save storage on your Apple Watch, consider deleting the Podcasts app and using a third-party solution like Outcast or Overcast.
If you use Voice Memos and Audio Books with your Apple Watch, that is another area to check as well if you are running low on available storage.
Deleting apps to save storage
Another way to free up some storage space on your Apple Watch is to delete apps. But apps come in two flavors: third-party apps you download from the App Store and baked-in, native Apple apps. When it comes to deleting them, there’s a major difference between the two.
Deleting third-party apps
If there’s a third-party app that’s taking up storage on your device, you can delete those pretty easily. In fact, you can delete them right from your Watch.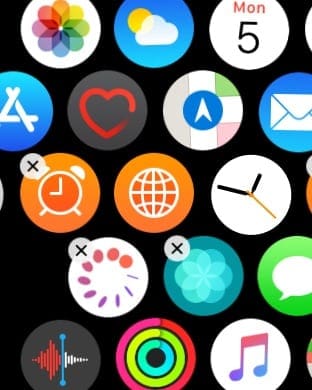
Just press the Digital Crown to go to the app grid. Then press and hold lightly on an app until the app grid goes into “wiggle mode.” Tap the app you’d like to delete and confirm by hitting Delete App.
You can also go to the Watch app on your iPhone and navigate to My Watch —> Installed on Apple Watch to delete apps.
Deleting first-party apps
Technically, it’s possible to remove first-party Apple apps from your Apple Watch. But the process is a bit unclear. Apple’s own guidance on the matter is a bit confusing, too.
Basically, the only thing Apple notes is that you can delete native apps from on iPhone. If your iPhone is paired to an Apple Watch, then it will delete those native apps on your Apple Watch, too.
This has changed with the introduction of watchOS 6. Now you can easily delete some of the Apple apps directly from your Apple Watch. There are some apps that you cant delete but apps such as Podcasts, Radio, Walkie-talkie and camera can be deleted.
Purchased Apps Auto-Update on Apple Watch
This is another area to check in or order to free up storage. When you purchase an app using your iPhone or iPad, and if a corresponding app is available for Apple Watch, this one setting will automatically download the app onto your Apple Watch. Check and make sure if you want this setting on:
- On your watch, Tap on Settings
- Tap on App Store
- Toggle off ‘Automatic Downloads
This will prevent your Apple Watch from automatically downloading apps that are purchased on your other Apple devices.
Delete health data on Apple Watch
Your Apple Watch, by default, collects a lot of data on your health, fitness and activity. It will then share this data with your synced iOS device.
This data is eventually deleted from your Apple Watch if it has a chance to offload it to your iPhone (charging and connected via Bluetooth). But you can also remove the Apple Watch’s fitness tracking entirely.
Keep in mind that this may cause issues with the Watch tracking your health and fitness data, which is kind of a core feature of the platform.
With that being said, if you have a particular reason to delete health data on your Apple Watch, here’s how to go about it.
- Open the Health app on your iPhone.
- Select Sources.
- Select and open your Apple Watch.
- Scroll to the bottom to where it reads “Delete All Data from (Your Watch)” and then select it.
- Confirm by hitting Delete.
- Close the health app and reopen it.
Delete old messages in Apple Watch
If you’ve owned an iPhone for any amount of time, you probably know that old message threads can become a quiet storage hog. The same goes for the Apple Watch.
Luckily, you can easily delete aging threads in Messages directly on your Apple Watch.
- On your Apple Watch, open Messages by using Siri or going to the Home screen and tapping on the Messages app icon.
- In the conversation list, swipe left on any message thread.
- Tap on Delete to remove the message thread from your Apple Watch.
Review your synced photos
By default, your Apple Watch will automatically sync photos from your iPhone’s Favorites album to your wearable.
But if you have a lot of images in your Favorites album, it can quickly eat up storage space. While you can change the album it’s synced to, an easier way of dealing with this may be to limit how many photos will sync.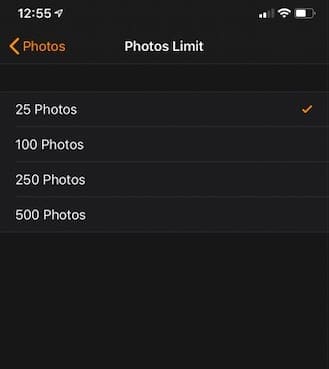
- On your iPhone, open the Watch app.
- Tap on the My Watch tab at the bottom.
- Navigate to Photos.
- Tap on Photos Limit.
- From here, select a lower limit. This will restrict how many images are synced to your device, potentially saving storage.
We hope that we have provided you with an exhaustive list of items to check for if you are trying to manage free storage on your Apple Watch.
Are there some tips and tricks that you use to better manage storage on your Apple Watch that we have not covered? Please feel to share your favorite tips and tricks using the comments below.

Mike is a freelance journalist from San Diego, California.
While he primarily covers Apple and consumer technology, he has past experience writing about public safety, local government, and education for a variety of publications.
He’s worn quite a few hats in the journalism field, including writer, editor, and news designer.










I had this problem on my Series 3 watch when I updated to Watch OS 7. No matter what I did there wasn’t enough space available. I finally had to basically restore the watch so it would update. But now with the latest update (7.2) again it says I don’t have enough storage.
But here’s what I don’t understand: Why is it the update is only about 350mb big, but it needs something like 2,2gb yo load? (Currently I have about 1.7gb free.)
Thanks!
Same thing for me. Deleted everything 2.1 Gb Used, 2.2 Gb Available, 2.7 Gb needed to install update
There is no way to select sources when I open the health app on my phone. So then I can’t delete the useless data that has been stored there. Please update this as to how to delete the health workouts on the Apple Watch.
I have deleted all music, podcasts, photos, messages from watch and I still do not have enough space to perform latest update. I have ALOT of activity space used in watch –how can I clear a couple years worth of activity data from watch to make space? Very frustrating.
Same here … for some reason the “Activity” app is using +9 GB on my Watch. No idea why, because my iPhone is synced all the time with the watch, so I don’t understand why it’s keeping so much (historical?) activity-data on the watch itself.
Having to go message by message to delete them is cumbersome, however I did that also if you set your default photos sync to “none” it wont be crowded with photos that then are a pain to get rid off. I did that too, but the photos already on the phone are being stubborn and cant figure out how to get them out.
On this article you tell how to limit the photos on the watch, but how do you delete the ones already there?
I selected “none” instead of “favorites” on the section for the transfer of photos but the ones already on the phone have not been able to figure out how to take them out.
Thanks Amado
I have deleted apps both ways suggested-from my watch and also from my phone and the list of apps. I have deleted to free up space for 2 gb so that i can do the update it keeps demanding BUT my storage remains at 1.5 gb. I’ve turned off and rebooted the phone but that makes no difference. Amy suggestions-other than going to the Apple store?
Thanks for writing this! I stumbled across this in frustration at constant message telling me my Apple Watch won’t update. I’m still unclear how to clear any space in the ‘activity’ app though. Generally though the whole process is very clunky. Disappointed with Apple on this front.
For some reason, the instructions to free memory are not easy. I can not update the op system because I have no space. Very disappointed with the awkwardness of the Apple Watch app.