Siri is one of the most successful features we’ve ever seen Apple introduce. It can help you search for useful information on Google, send messages to friends and family, and much more.
Related Reading:
- How to Make Siri Announce Notifications on iPhone
- What Can I Do When Siri Is Not Working?
- How to Change the Main Language on Your iPhone or iPad
- How to Add a Different Keyboard Language on iPhone
- iOS 16: Best Ways to Stay Organized/a>
If you want to change Siri’s language, the process is simple – regardless of the device you use. In this article, you’ll learn how to alter Siri’s language on iPhone, Mac, and iPad.
Contents
How to Change Siri’s Language on iPhone
If you want to change Siri’s main language on your iPhone, follow the instructions listed below.
- Go to Settings > Siri & Search.
- In Siri & Search, you’ll see an option titled Language; select this.
- The next window will reveal the different languages you can switch Siri’s language to. Pick your preferred choice.
In some instances, you might see an option saying: “HomePod voice recognition and Personal Requests are not available in “[Language]”. Select Change Language to allow your changes to take effect anyway.
If you go back to the previous page after following the above steps, you should notice that Siri’s language has now changed. You can alter the voice and more as you please.
How to Change Siri’s Language on iPad
Changing Siri’s language on your iPad is a similar process to the iPhone. Follow the steps listed below if you’d rather make your tweaks from there instead.
1. Go to Settings > Siri & Search > Language.
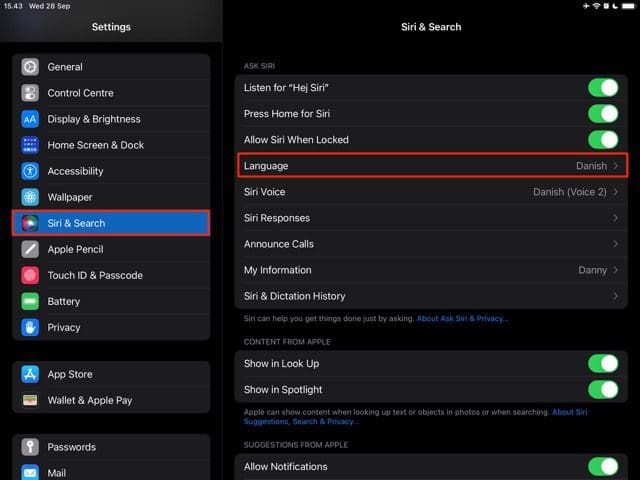
2. In the following tab, choose the language you wish to change Siri to.
3. A pop-up will appear on the screen warning you about the changes that will occur to “Hey Siri”. Select Change Language to continue the process.
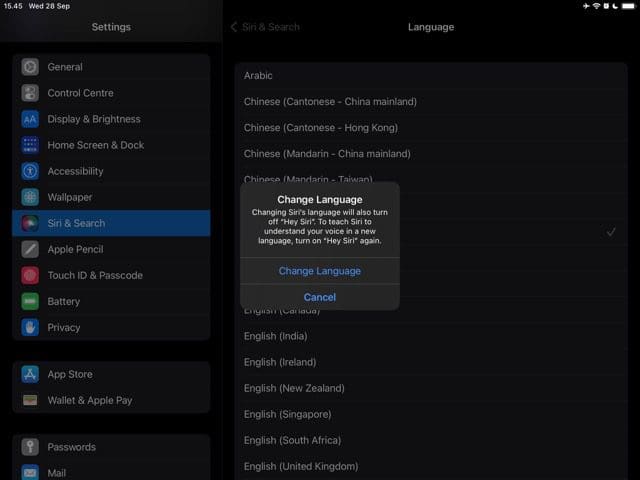
Like your iPhone, you will see that the language has changed for Siri if you go to the previous page afterward. You can toggle whether you want your iPad to listen for the equivalent of “Hey Siri”, along with editing the voices and more.
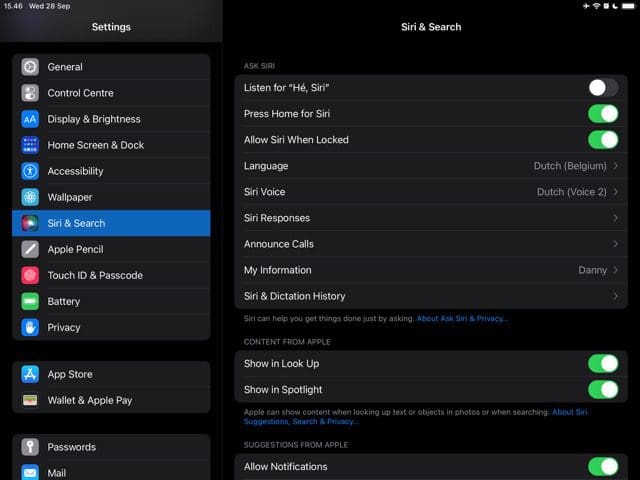
How to Change Siri’s Language on Mac
Changing Siri on your Mac differs from doing so on your iPhone or iPad. Nonetheless, you don’t have to perform too many steps. The instructions below will guide you to the desired result.
1. Go to System Preferences. You can either select the Apple logo in the top left of your screen before choosing this or go to the icon in the dock.
2. Select the Siri icon in System Preferences.
![]()
3. Choose Language and expand the dropdown menu.
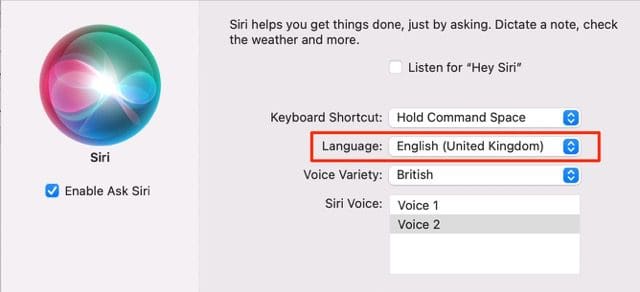
4. Select your preferred language when the menu appears. Siri’s language will instantly change on your device.
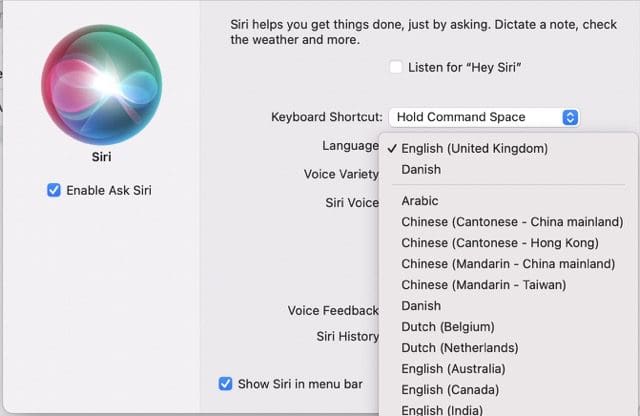
Changing Siri’s Language Is Easy Across Multiple Apple Devices
Regardless of your reason for wanting to change Siri’s language, the process is simple. You can use any of your Mac, iPhone, or iPad to do so, and it shouldn’t take you longer than a few minutes.
Once you’ve changed Siri’s language, you can begin speaking in whatever language you changed it to. And if you later decide that you’d like to change things back to what they were, doing so is just as easy.

Danny has been a professional writer since graduating from university in 2016, but he’s been writing online for over a decade. He has been intrigued by Apple products ever since getting an iPod Shuffle in 2008 and particularly enjoys writing about iPhones and iPads. Danny prides himself on making complex topics easy to understand. In his spare time, he’s a keen photographer.

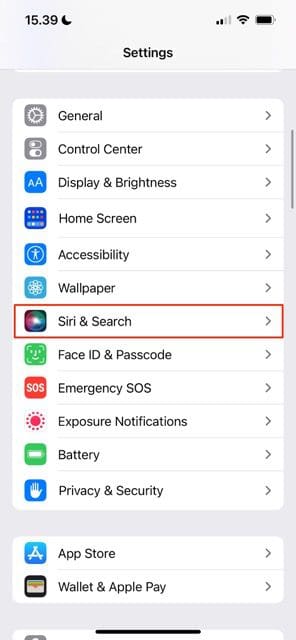
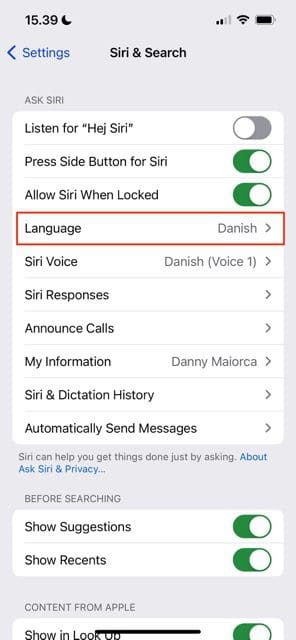
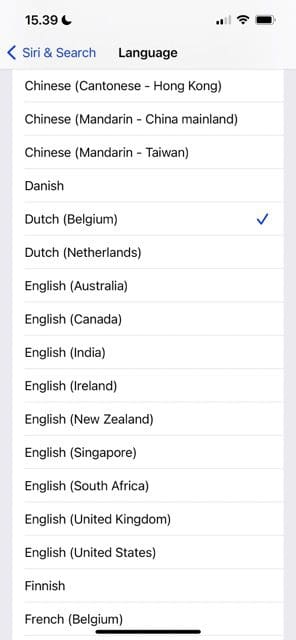
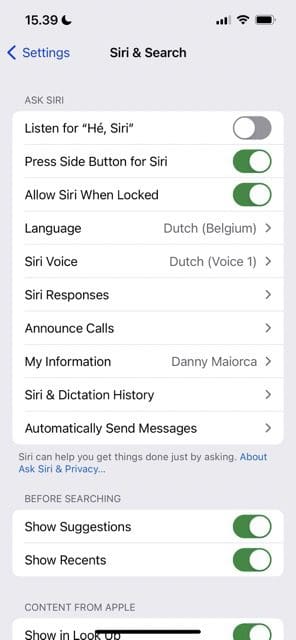









Write a Comment