Apple, for whatever reason, makes it fairly hard to find installers for older versions of macOS. But while it is difficult, it’s still completely possible.
Related:
- How to clean install macOS Catalina (without a bootable USB)
- How to install macOS or OS X on a new hard drive for your Mac
- Need to run 32-bit apps on macOS Catalina? Use a Mojave virtual machine
This may be especially pertinent information because of a recent security certificate expiration back in October. But we’ll get to that in a bit. Here’s what you need to know about finding an old macOS installer image, why you might need them, and some tips on how to collect them going forward.
Contents
Why would you need old macOS installers?
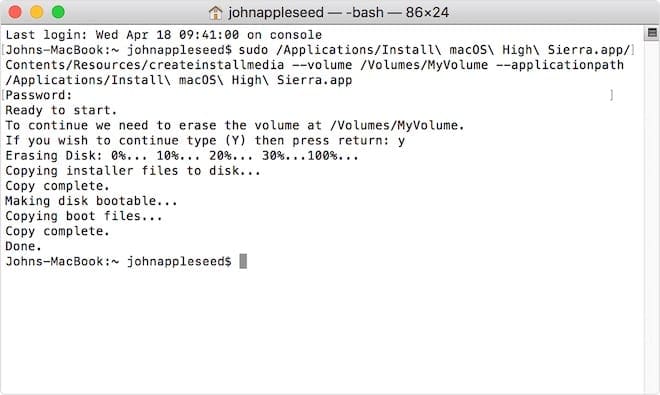
There are a number of reasons why keeping an older macOS installer is a good idea, but most of them are fairly technical. If you fall into the category of needing an old version of macOS, you’ll know it. (That list might include system administrators, security professionals, developers, etc.)
The most non-technical reason for needing an older version of macOS is simply to update an older machine. Not every Mac out there in the wild is capable of running macOS Catalina.
In fact, if you have a particularly old Mac gathering dust and you’d like to update it, it might be fairly difficult to find the latest version of macOS that it can run.
You may be fine leaving it with the version that it’s currently running. But in most cases, running a newer version of macOS (or the newest version possible) is preferable.
An old installer image is also incredibly handy if you’re reliant on 32-bit apps and haven’t updated to macOS Catalina yet.
As we’ve covered previously, you can actually set up a Mac virtual machine using a virtualization app like VirtualBox. You can, for example, set up macOS Mojave on a virtual machine and continue using 32-bit apps — even if your host Mac is running Catalina.
Why get it directly from Apple?
But wait, you might say. While would you need to dig around and try to find Apple’s link to an old macOS installer when you can simply find a perfectly good one on a third-party website?
In a word: because those third-party links are probably not safe.
There are undoubtedly perfectly good people out there publishing old macOS installer images with absolutely no malicious intent. The trouble is that it’s tough — if not impossible — to know whether they fall into that camp or the bad actor camp.
Because of that, it’s worth foregoing any third-party download link and putting the extra effort into finding the links directly from Apple. That way, you’ll be much safer from any type of malicious software, spyware or other potential attacks.
How to find old macOS installers
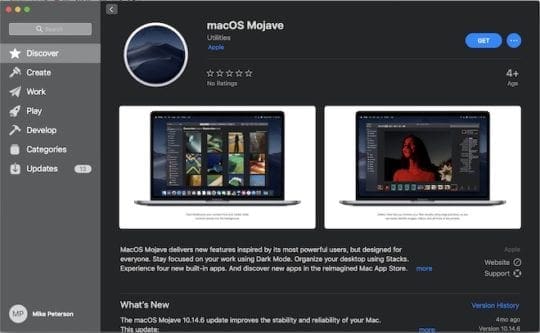
As we mentioned, Apple has long taken to hiding old macOS installer images. They’re available, they’re just not very easily found.
While old installer images were technically in the App Store, Apple took steps to actually hide them so they weren’t discoverable via search.
In the past, the only way to get to them was to follow the direct links hidden in various Apple support documentation. But Apple recently indicated that’s it’s changing the way it hosts old macOS installers.
First, check the Mac App Store
For macOS Mojave and macOS High Sierra, tap on the link provided to open your Mac’s App Store and check if those two versions are still available.
If not, you can find the direct links here for Apple’s sites to download Sierra, High Sierra, and Mojave here.
Updating or updated to macOS Catalina already?
At the very least, we recommend downloading the Mojave installer. That will likely come in handy for a variety of people, from users reliant on 32-bit apps to users of older Macs who want to update but avoid macOS Catalina.
How to get an installer for older macOS and OS X versions
If Apple pulled the links for macOS Sierra, macOS El Capitan, and macOS Yosemite from the Mac App Store, there are still a few ways to locate the macOS or Mac OS X version you need.
Visit Apple Support’s main page and search
The easiest way is to go to Apple’s Support page and then do a spotlight search for the macOS or OS X version you want.
The wording is important, so type in “How to upgrade to (fill in the macOS or OS X version you need)
Go to Apple’s Download’s page
While many of these installers are even more deeply hidden, they’re still nestled in an obscure corner of Apple’s website: the Downloads page.
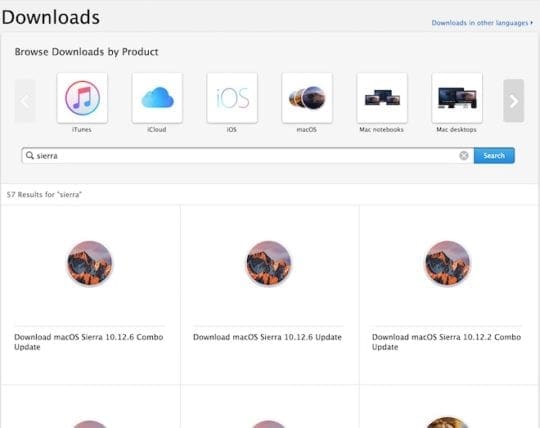
In here, you can actually find macOS versions as old as Mac OS X Tiger from way back in 2005. We don’t know if it works, but it’s there if you need it.
For most people, macOS versions like Mojave, High Sierra, and Sierra as well as OS X versions such as Yosemite, El Capitan, and Sierra are likely the most useful. Once the page opens, scroll down to the Download section and look for the option If you still need macOS/OS X, use this App Store link. Tapping this prompt opens the Mac App Store so you can download that specific version.
macOS versions
OS X versions
A few things to note
Before downloading or installing any old macOS images, there are a few things you should keep in mind.
- Make sure to keep the best practices in mind. Check to see which versions of macOS your older Mac can run. Before updating, make sure to back up your device — preferably multiple times.
- There’s no going back. You can install a newer version of macOS on top of an older version. But it doesn’t work the other way around. There’s no way to install an older macOS on a newer one. If you need to do so, you’ll have to completely wipe your Mac and install the older version.
- The links may change. While Apple has made older macOS versions available, there’s no guarantee that it won’t eventually pull an older version of macOS (or make them even harder to find). If you need installer images, then it’s worth going ahead and downloading them now.
- If your Mac is running OS X Mavericks and above. You can upgrade directly to macOS, you do not need to update your OS X version first. If you’re running Lion (10.7) or Mountain Lion (10.8), you will need to upgrade to El Capitan (10.11) first, then update to macOS.
Why you’ll need new macOS installer images for any updates after October 2019
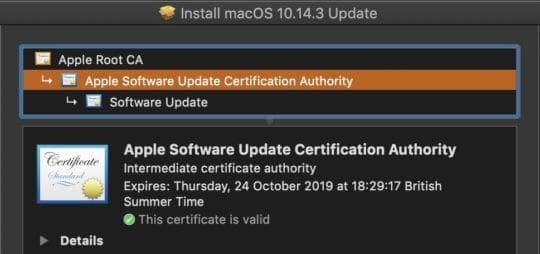
There are probably plenty of people who had collected a number of macOS installer images in the past. Unfortunately, as we alluded to earlier, those images are now useless.
Back on Oct. 24, 2019, the security certificates for a slew of old macOS versions expired. Essentially, that means those old macOS versions will no longer run. That’s a shame, but there’s something you can do about it.
While old macOS installer images are now useless, any installer image that you download from Apple past Oct. 24 will have new security certificates.
Luckily, Apple has renewed the certificates for any old macOS installer image that it offers. The certificates will expire again, unfortunately. The upside is that they won’t expire until 2029. So you’ll have a decade worth of vintage macOS installation fun.
(Note: Installed versions of macOS will continue to run fine. It’s only the installers that you’ll run into trouble with.)
A disclaimer before installing anything
With all of that being said, it’s worth pointing out that most people aren’t going to need an old macOS installer stockpile. They probably won’t even need to update to an older version of macOS.
We don’t recommend trying to install any old macOS version on your daily driver Mac unless you really need to. If you really want to explore an old Mac version, use a secondary laptop or use a virtual machine.
If your Mac is capable of running macOS Catalina, then we strongly recommend updating to that version of macOS. (Unless you need 32-bit apps, in which case you should install macOS Mojave.)
If your Mac doesn’t support Catalina and you haven’t updated in years, then we recommend researching what macOS versions it’s compatible with and updating to the latest.
Let us know in the comments below if you have any questions or additional tips.

Mike is a freelance journalist from San Diego, California.
While he primarily covers Apple and consumer technology, he has past experience writing about public safety, local government, and education for a variety of publications.
He’s worn quite a few hats in the journalism field, including writer, editor, and news designer.










I need to downgrade from Big Sur to High Sierra, but it is saying it is too old for my computer to run High Sierra, is there a way around this? I want to use this computer as a display, but I don’t think I can without downgrading to High Sierra.
Question.
How do I see mojave on a pcie drive when running in lion. Have a mac pro 5,1. It is running mojave a ssd express pci-drive, and also runs lion on a separate ssd sata drive.
Mojave does not shown on lion’s desktop.
Thanks,
Fred Gernerd
I want to update to from Mavericks to Mojave so that I don’t lose my 32 bit apps. However, Mojave is no longer available on the app store nor in the downloads section of the apple website. Downloads has only updates.
Seem Apple really wants us all to use Catalina. Any other suggestions for finding Mojave?
Thanks!
Hi Eliza,
Find Mojave on this support page–follow the link for the App Store.
That link no longer works.
Hi John,
The link is working for me in the US. If you are in a different country/region, try going to your regional Apple Support site and searching for How to upgrade to macOS Mojave
For the UK, this is the correct link to update to macOS Mojave: How to upgrade to macOS Mojave
From a quick review–the link is to the article HT210190 that’s on various country/region support pages
I downloaded the latest version of catalina from support.apple but the system is telling me that i need to have an older version 10.15. before 10.15.3 can be installed?
The problem is I can find that version anywhere.
i’m currently using sierra 10.12.6
Hi Divine,
You should be able to directly update to the latest macOS Catalina version by going to System Preferences > Software Update. Your Mac checks for available updates and showcases the best macOS version for your current system.
Tap Upgrade Now to start the download and installation.
Please backup your system before you attempt the upgrade.
I just pulled an old macbook out of the closet. It still has 10.5.7 Leopard on it. It is a Early 2009 Macbook 13 inch. What do I need to get it up to it’s best?
Hi Dan,
Nice find!
If it starts up, run Apple’s Diagnostics/Hardware Tests on it to check out the status of all its parts. Make sure your MacBook isn’t connected to anything but power and then immediately press and hold the D key on your keyboard. Keep holding the D key until you see the Apple Hardware Test icon on the screen. Then follow the on-screen prompts.
If holding the D key doesn’t work, try holding down Option-D at startup to connect to the internet hardware test (make sure the Mac can connect to the internet first.)
If that fails, and you still have your installation discs that came with your MacBook, look for the disc named “Applications Install Disc 2.” Insert the disc in your optical drive and then restart pressing the D key.
Hopefully, you can get the Apple Hardware test to run. Next, we suggest running through a checklist to make sure things work–see this article Buying a Used MacBook? Essential Tips to Consider for step-by-step guidance.
Once you verify things are working correctly, the next step is backing up any files you want to preserve onto an external hard drive or thumb drive and then setting the MacBook back to its factory settings using those same installation discs.
For 2009 MacBooks, we recommend using either OS X Yosemite or El Capitan as the final OS X version. macOS Sierra+ is not compatible with early 2009 models.
If you don’t have the discs and don’t know anyone who might have them available, your best bet is to make an appointment with your local Apple Store Genius and ask them for assistance or visit your local Apple repair shop–they should have the installation discs available and be able to get your MacBook up and running for not as much money as you might think (search for recommendations via Yelp or similar.)
You can also find OS X 10.5.7 installation discs for sale–if you decide to purchase discs and your MacBook currently runs well, consider purchasing Snow Leopard instead which will then allow you to update to Yosemite or El Capitan.
Another option would be to clear out as much of the older files on your MacBook as possible and then upgrade from there. Since your MacBook runs Leopard, you need to upgrade to Snow Leopard (10.6) before you can then update directly to Yosemite or El Capita–without needing to update to the OS X versions in-between.
Good Luck!
Dated Jan 14, 2020, I really thought this article would help me find older installer apps. But no. It tells me a lot about how hard it is to find the app (in the App Store, Downloads, etc). But none of the suggested solutions appear to work (for me). And did I miss something, “we’ll provide direct links to those installer images below.” Where below?
Hi Billy,
We moved the links to that section so they are easier to find. We have the links for all macOS versions as well as OS X for El Capitan and Yosemite. For older OS X, you need to contact Apple to purchase or restore the original purchase of installation disks or codes.
Thank you, the links work.
But as an aside (no need to reply), I’m becoming more dissatisfied with Apple every day.
I stumbled upon macOS Mojave in the App Store, but I am unable to download it because “This version cannot be installed on this computer”. No duh Apple, I want to make a bootable USB for another computer.
where is the link to the sierra installer image?
Hi Andres,
Find it on this page.