Upgrading your Apple TV? You probably want to transfer apps and settings to your new device automatically. Well, it might not be as easy as you’d hoped.
You can use an iOS or iPadOS device to connect your new Apple TV to Wi-Fi and iCloud. And if you’re upgrading from an Apple TV 4 or later, you can use One Home Screen to automatically transfer your apps and Home screen layout.
But other than that, you need to tweak most of the settings manually. We’ve explained everything in more detail below.
Related:
- Apple TV Troubleshooting and Tips
- Where Is the Up Next Feature on tvOS 13?
- How to Set Up and Use Multiple Users on Apple TV with tvOS 13
- How to Use Apple’s Quick Start Automatic Setup for iOS & iPadOS
Contents
Use One Home Screen to Transfer Your Apple TV Apps
Before disposing of your old Apple TV, make sure you turn on One Home Screen from the Settings. This feature syncs your Apple TV apps and Home screen layout to iCloud. It’s only available on the Apple TV 4 or later since older Apple TVs didn’t use the App Store.
How to turn on One Home Screen for your Apple TV:
- Go to Settings > Users and Accounts > iCloud.
- If prompted, sign in to your Apple ID account.
- Turn on One Home Screen.
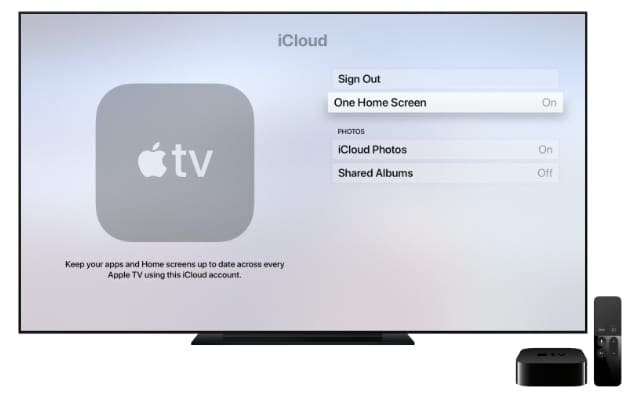
With One Home Screen turned on, when you sign in to iCloud on a second Apple TV it automatically downloads apps and rearranges your Home screen to match what’s on iCloud. This is great for people with multiple Apple TVs in their home, but it’s also a huge time saver if you’re upgrading to a new device.
Make sure you visit the settings above to turn on One Home Screen for your new Apple TV as well.
Connect to Wi-Fi and iCloud Using Your iPhone
If you have an iPhone, iPad, or iPod touch, you can use it to easily log in to your Apple ID and Wi-Fi network on a new Apple TV. This doesn’t transfer anything from your old Apple TV, but it is less fiddly than spelling out passwords and email addresses with the Siri remote.
Unbox your new Apple TV and get it plugged in and powered on. During the setup, it prompts you to use another Apple device to automatically add Wi-Fi and Apple ID settings. Select Set Up with Device and move your iPhone, iPad, or iPod touch close to the Apple TV so they recognize each other.
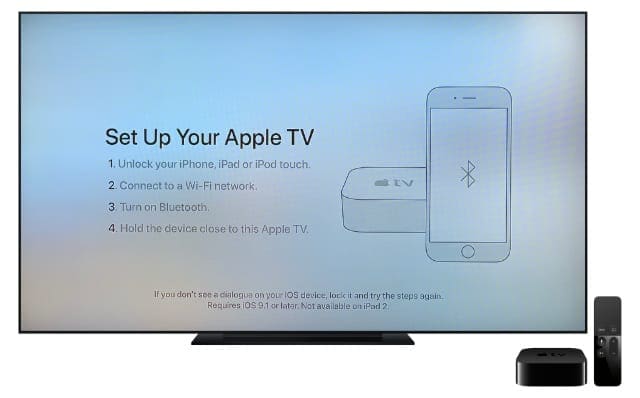
Sign in to Apple ID on your iPhone, iPad, or iPod touch and leave it next to your Apple TV to transfer your settings.
Sign In to Apps Using Single Sign-On
Depending on the country or region you’re in, Apple TV may prompt you to Sign In to Your TV Provider during the setup. This option takes advantage of Apple’s single sign-on feature.
Single sign-on is only available in select countries and only for certain TV providers. Take a look at Apple’s website for the full list of supported TV providers and apps. When you sign in once, it automatically signs in to all the compatible apps and services on your Apple TV.
Again, this doesn’t transfer anything from your original Apple TV, but it certainly gets you up and running faster than if you signed in to everything yourself. If you didn’t use single sign-on during the setup, you can also find it in your Apple TV Settings.
How to use single sign-on on your Apple TV:
- Go to Settings > Users and Accounts > TV Provider.
- Select Sign In.
- Enter your username and password for the TV Provider.
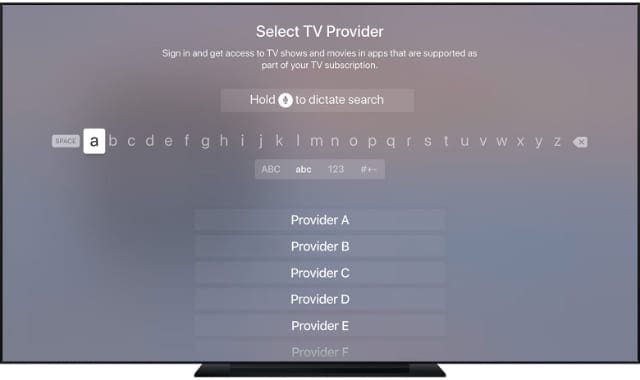
After you sign in to your TV Provider, Apple TV automatically signs in to whatever supported apps are on your device. Some of these include:
- ABC
- Comedy Central
- DisneyNOW
- and HBO GO.
You Can’t Transfer Your Apple TV Settings
Unfortunately, some things are stuck on your old Apple TV. You still need to manually sign in to apps that don’t support single sign-on and you still need to manually customize your Apple TV settings.
Some of the settings you may want to re-adjust include:
- Sleep timer
- User accounts
- Screen Savers
- Accessibility settings.
It’s easy to transfer all the content and settings when you upgrade an iPhone; you can recover an iCloud backup or use Apple’s innovative Quick Start setup. But sadly, neither of these options are available for the Apple TV.
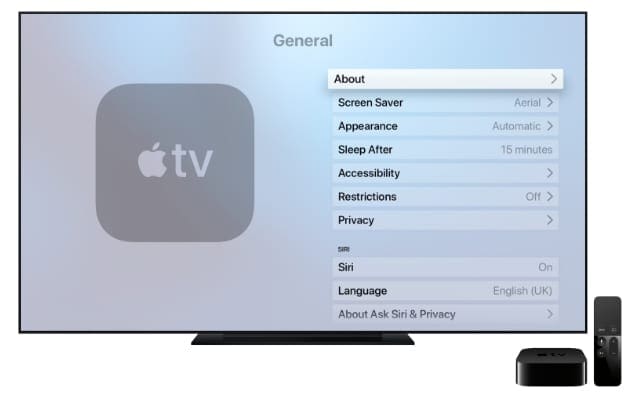
Hopefully, future upgrades to tvOS will let you back up your Apple TV and transfer settings to make upgrading quicker and easier.
Erase Your Old Apple TV When You’re Done
If you’re planning to dispose of your old Apple TV—whether selling it, giving it away, or taking it to the dump—make sure you erase it first. Otherwise, someone else might access your Apple ID, streaming accounts, or even your iCloud photos.
You can easily reset and erase your Apple TV from the Settings.
How to reset your Apple TV:
- Go to Settings > System > Reset.
- Select Reset to erase and reset the device quickly.
- Select Reset and Update to erase the Apple TV and update it to the latest version of tvOS. This takes longer and requires a Wi-Fi connection.
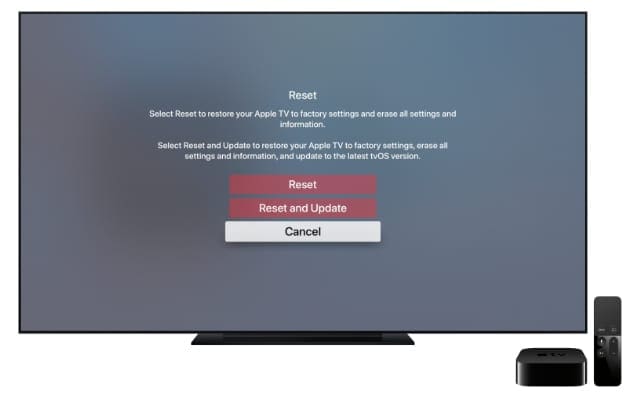
Make the Most of tvOS 13 on Your New Apple TV
With a new Apple TV you can take advantage of all the features Apple added to tvOS 13. That includes multiple user accounts, full-screen previews, new screensavers, and support for game console controllers.
Find out all the details about tvOS 13 to make the most of your new Apple TV.

Dan writes tutorials and troubleshooting guides to help people make the most of their technology. Before becoming a writer, he earned a BSc in Sound Technology, supervised repairs at an Apple Store, and even taught English in China.










Hi I’m trying to set up my new AppleTV and it gets to the ‘setting up iCloud’ and has been on this screen for half an hour… should I set up manually?