There are loads of different ways to listen to your favorite music on your iPhone. From using subscription-based services (i.e., Spotify/Apple Music) to listening to your own music library. However, there are features built into iTunes, which can help you create things called ‘Smart Playlists.’
These are personalized playlists that you create yourself and are based on your music library. This means you won’t be able to simply use the vast library of Apple Music. However, if you have a boatload of music on your computer, then you can have some fun creating the perfect playlist.
Related articles
- How to fix Apple Music not working on iPhone / iPad
- How to repeat or shuffle songs in the Music app on iOS 13
- Use Star Ratings on your iPhone and Apple Watch for a better music experience
- 17 Apple Music tips that will rock your listening world
- These top 10 Shortcuts will amp up your Apple Music experience
- How To Copy Music from Your Mac to Your New iPhone
Contents
What are ‘Smart Playlists’?
Smart Playlists have been around in iTunes for quite a long time. These essentially are fine-tuned playlists which require you to input different variables. After the variables have been added, iTunes will do all of the heavy lifting and create playlists based on those criteria.
How to create Smart Playlists
Creating Smart Playlists is relatively simple, and requires the use of iTunes on your computer. To get started, you’ll want to follow these steps:
- In the menu-bar, select ‘File’ > ‘New’
- Select ‘Smart Playlist’
Once this has been completed, you’ll be given a new pop-up window within iTunes. This may be a bit daunting at first, but here’s a graphic showing what everything means.
Your criteria can range from a specific artist, all the way to the BPM of the song and more. Then, you will want to either add or remove rules.
So say you wanted to create a sweet R&B playlist. You would create a rule for ‘Genre’ which contains ‘R&B/Soul.’ Then you can create more rules such as your album ratings, or maybe you want to include the most recent songs added to your library.
Once the criteria have been set, you will want to decide whether you want this Smart Playlist always to be updated. Meaning that if you have a knack of adding new music to your library, do you want all songs added with the correct criteria to be included.
After the Smart Playlist rules have been created, you’ll want to select ‘Ok”. Then a Smart Playlist will automatically be generated based on your criteria.
The beautiful thing here is that you can edit the rules after the fact. So say you don’t want a playlist with more than 30 songs. You can select “Edit Rules” under the playlist and switch things up.
Can you do this on your iPhone?
So the above question is an obvious one. More and more folks are moving away from having computers at home and using things like iPads.
The unfortunate answer is – no. Apple does not make it possible for you to create Smart Playlists from your iPhone. Instead, you’ll likely need to just create playlists for yourself from the library on your device.
How to sync Smart Playlists with your iPhone
For those of us with a computer, iPhone, and vast music library, syncing Smart Playlists is relatively simple. After you have followed the above steps to create an acceptable playlist, there are some more steps to follow.
These steps will not only get your iPhone synced with iTunes for a backup. But you will also be able to sync the music and playlists you want, with ease.
- Open iTunes
- Use your Lightning cable and connect your iPhone to your computer
- Wait for iTunes to recognize your iPhone
- Navigate to ‘Summary’
From here, there’s a lot of different information being shown on the screen. You’ll want to make sure that you’re under the ‘Sync Music’ screen before proceeding.
- Toggle ‘Sync Music’
- Select ‘Selected playlists, artists, albums, and genres.’
- Under ‘Playlists’ select your Smart Playlist
- Tap ‘Done’
If this is the first time that you’ve synced your iPhone with iTunes, the initial process may take a bit. Just be patient as iTunes, and your iPhone need to ensure they are on the same page.
Once your Smart Playlists have been synced, you can head over to your iPhone. Open the Music app, and navigate to ‘Playlists’ under ‘Library.’ Your new Smart Playlist will appear on the list, and then you can get the party started.
Conclusion
Some folks like to fine-tune playlists on their devices alone. However, if you have a huge music library, this can be a daunting task.
Smart Playlists makes life a bit easier. This is especially true with all of the different criteria that can be added.
Let us know some of your presets for Smart Playlists, and whether you prefer to use these, or create your own.
Andrew Myrick is a freelance writer based on the East Coast of the US. He enjoys everything to do with technology, including tablets, smartphones, and everything in between. Perhaps his favorite past-time is having a never-ending supply of different keyboards and gaming handhelds that end up collecting more dust than the consoles that are being emulated.
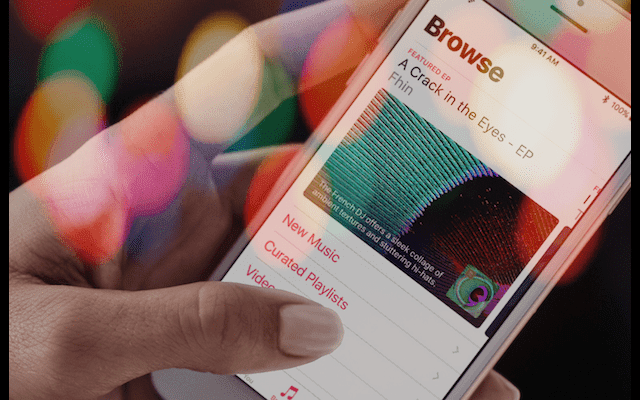
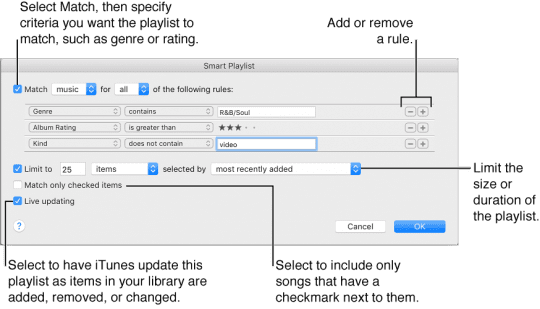
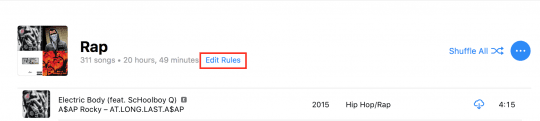
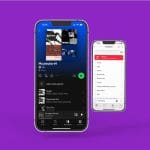

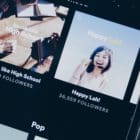
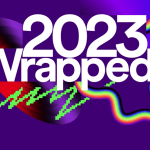




I have been using smart playlists for years and list to use the ‘last played’ dates for hearing music I haven’t heard from a long time. It seems this data now doesn’t sync to the iPhone. If I play my ‘Not heard Recently’ smart playlist on my Mac it updates fine (removing played songs from the playlist). However the same playlist (synced) doesn’t remove played songs played on the Mac – it only removes them from the list on the iPhone, when played on the iPhone. Any ideas why this is happening – I thought all devices should display the same info?
How can I limit the playlist to say one item per album or one item per artist? I have tried various commands with the “is Not” option e.g. “album” is not
duplicated, but it only recognizes this instruction if it appears in an actual artist or album name in your library
Wonderful tips. I am a premium subscriber of Amazon Music. It is well known that this kind of streaming music transmission is very troublesome, but fortunately, using Tunelf Amatune Audio Converter can easily download the playlist from Amazon Music, and then manually move it to the phone.
Thanks for the infrmation. however I have Andriod phone,can I use iTunes to sysn Smart Playlists also ? I tried to use Tunelf Apple Music Converter to download and convert Apple music on my PC then sysc to Andrid phone.works fine.
For me, to move iTunes music to Apple Music, I use the DRmare Audio Converter Mac to save iTunes music to my computer first. And then I move them to Apple Music for using direclty.
I can’t transfer my smart playlist from iTunes to Apple Music, then I use the TunesKit Audio Converter to download these songs in the playlist and put them on my phone via a cable.
This comment is long, but not repetitive and not a summary.
As this was updated this year, I thought I would respond and let others know they can also create nested playlists utilising smart playlists. For example, I have playlists to select one random episode from all my TV shows, one playlist for each show. I call the playlist–which is the folder holding all the individual playlists–and use whatever criteria I wish to create a playlist with one episode of each desired television show.
I also use this concept for my music library, which has over 40,000 tracks. Keywords are essential for the best playlists. It would take a small book to describe all the ways you can create your own streaming library with only your favourites. If you utilise things like BeaTunes [not an endorsement, it is the only program I’ve used as it meets my needs], Apple Curated Playlists, iOS Shortcuts, and iTunes batch files [I do endorse Steve MacGuire’s work], you will find your options vastly increased.
One word of warning, nested smart playlists may cause the playlist to become unavailable on iCloud. If this is the case, use it to create the perfect playlist, then make a regular playlist and drag the entire contents over. It will not automatically update, but the smart playlist will if set up correctly. You can always update by dragging the updated playlist onto the static playlist, it will ask about duplicates, so you will not be doubling any music.
The primary advice: if it is not fun, find another way of getting what you need. Music is entertainment for the listener. If you are like me, manipulating media is entertaining. If you are like my sister–in her own words–“Why on earth would I want to? Oh, make me a playlist of my latest tracks in Play Soundtracks, kay?”
I recently purchased I phone. Musconv is a tool which I found to transfer all my music files to iTunes.
I’ve been using iphones for years and synced my music or some of it to it and downloaded music I bought from iTunes on my phone. Realized I didn’t have music on it so tried to go back and sync it and I don’t see the sync music under Summary anymore. I’m using iTunes version 12.8.0.150. Any tips how to get this feature back or why its even gone?
Hi Imelda,
In the sidebar, tap or click open the Music option instead of the Summary option.
Then tick the box for Sync Music and select your features, like including videos, voice memos, or synching the entire library or just selected playlists.
Sam