iMessage has evolved beyond simple text messages. These days, you can easily send audio and much more to others. When you send voice recordings in iMessage, these will typically have an expiration time. Luckily, you can easily change this from your smartphone.
Related Reading:
- What Is iMessage and How Is It Different From Normal Text Messages?
- How to Use iMessage Group Chat on iPhone or iPad
- macOS: Enable and Disable iMessage
- Does iMessage Use My Data Plan?
- iMessage Needs to be Enabled to Send This Message: What Does It Mean?
If you want to change the expiration time for audio messages in iMessage, we’ll tell you the most important things to know in this article. You’ll learn about your different options, along with how to actually make these adjustments.
Contents
What Expiration Times Can You Choose for Your Audio Messages in iMessage?
When choosing how long you want to wait before audio messages expire in iMessage, you don’t have a huge range of options. Instead, you can decide whether you want them to automatically delete from your chats within two minutes – or if you’d like them to stay forever.
In many cases, you might want to select Never. Doing so will ensure that people have the chance to get the information they need at a time that suits them.
How to Change Your Audio Message Expiration Times in iMessage
Now that you know how long you can change your audio expiration times in iMessage to, let’s look at how to complete the process. Below are the steps you need to take.
- Open the Settings app on your iPhone.
- Scroll down to Messages and click on this tab.
- In the next window, you’ll need to scroll down again. Toward the bottom of the page, you’ll see a section called Audio Messages. Click on the Expire tab.
Choose how long you’d like your audio correspondences to last. After making your preferred change, you can close the Settings app.
Now You Know How to Change Audio Message Expiration Times in iMessage
Knowing how to change your audio message expiration times can make it much easier to communicate with others. Sending voice messages is a great way to quickly share information that might take a while to type, such as telling someone where you are.
You can choose whether you want to make audio messages last forever, or whether you’d prefer for them to expire within a couple of minutes. Regardless of your choice, you can follow the steps in this article to reach your desired result.

Danny has been a professional writer since graduating from university in 2016, but he’s been writing online for over a decade. He has been intrigued by Apple products ever since getting an iPod Shuffle in 2008 and particularly enjoys writing about iPhones and iPads. Danny prides himself on making complex topics easy to understand. In his spare time, he’s a keen photographer.

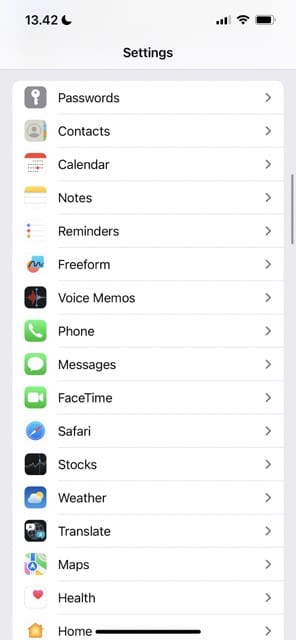
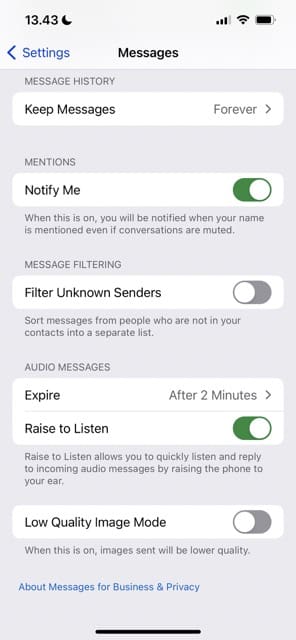







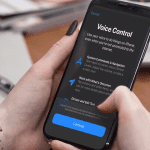

Write a Comment