If you feel that time with your beloved Mac has come to an end, then it’s only right that you follow the right steps to ensure it gets a proper send-off. It’s never easy throwing electronics away, as there are a lot of steps you need to follow in order to make sure it gets dealt with properly. While there are a lot of programs and initiatives that make it easier for you to throw away your Mac properly, there are a few crucial steps that can help with your privacy, too. If you’re interested in discovering more about the proper method of disposing of your Mac, read below.
Related Reading:
- How to Prepare Before Selling or Buying a Used iPhone
- How to Get a New MacBook With Best Buy’s Upgrade+ Program
- 4 Features That Might Disappear From iPhone and Mac Forever
- Is macOS Coming to the M2 iPad Pro?
Contents
Why Is it Important to Throw Away Your Mac Properly?
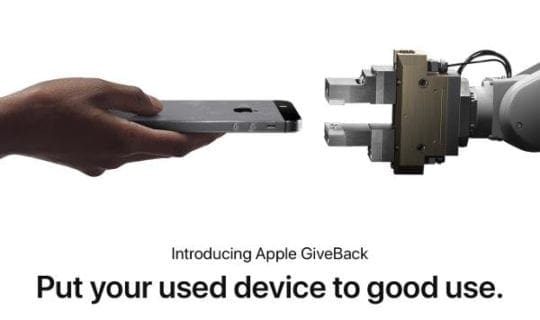
There are two main reasons why it’s important to throw away your Mac properly. Firstly, electronic waste is a major environmental hazard and is a huge problem today, with climate change becoming an increasingly worrying issue and consumer technology growth seeing no signs of slowing down. For example, a MacBook’s battery contains heavy metals that can seep into the soil, which subsequently enter our waterways. These devices are thrown into landfills, where they’ll need to be incinerated as they’re not decomposable. When incinerated, these electronics release toxic chemicals into the air, too.
The second reason it’s important is that if you choose to donate or sell your Mac, you might accidentally give over some important personal data away. Many people don’t remember to purge their information from their Macs completely, or if they do, then they might not perform a deep enough clean. So, we’ll provide you with some information on how to do exactly that.
How to Throw Away Your Mac
Here are some tips on how to throw away your Mac:
1. Backup Any Data You Need
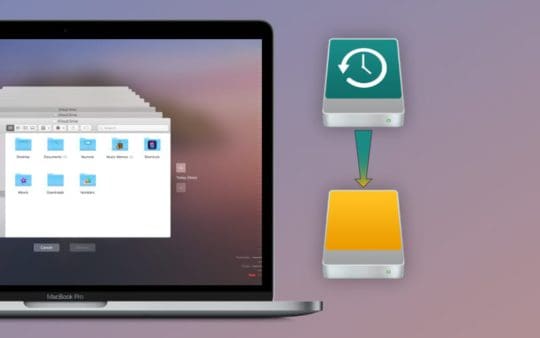
Before you begin deleting anything, make sure you back up any crucial data that you have stored on your device. You’ll need an external hard drive for this, so make sure you have enough space on it to fit all of the files you want to store. Backing up data is extremely easy on a Mac. Just connect your external hard drive and click on its icon when it pops up on your desktop. From there, just drag and drop the files you want to store on it. You can actually download a Time Machine backup and store it on your storage. This way, it’ll be easy for you to upload that backup to any new Mac you acquire.
2. Sign Out of Services
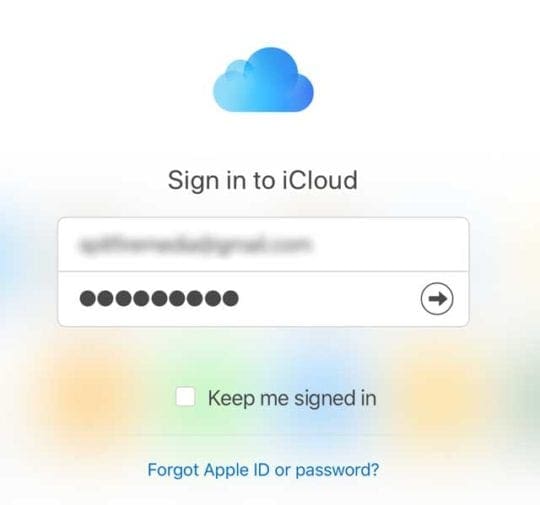
Since modern electronics are so integrated with each other and require you to sign in to multiple apps and services, it’s crucial that you remember to sign out of all of them before disposing of your Mac. The main services you should make sure to sign out of include iCloud, iTunes, and iMessage. Of course, if you’ve signed into other services, go over them and make sure you’re signed out. To sign out of iCloud, go to System Settings, click on your name at the top, scroll down to the bottom, and click on Sign Out. To “sign out” or deauthorize your Mac with your iTunes, simply open iTunes > Account > Authorizations > Deauthorize.
3. Unpair Bluetooth Devices
After signing out of all necessary services, you can unpair Bluetooth devices. This step is simple and easy to do. Head over to System Settings and navigate to the Bluetooth section. From here, you’ll see all of the devices you’ve connected to your Mac. Now you can disconnect them all. This might not be that big of a problem if you were to give away your Mac to someone else, as they wouldn’t have the ability to connect to your devices anyway. But you can never be too sure!
4. Erase Your Mac’s Drive
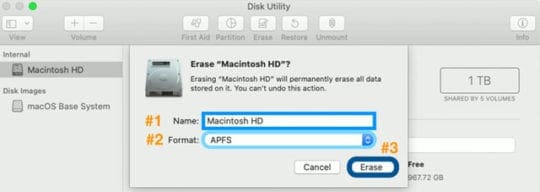
Once you have a backup of all the data you need, you can then wipe your Mac. Simply deleting your files allows someone to use a disk recovery tool to get them all back, so you’ll need a proper wipe. We recommend searching how to perform a secure drive wipe, as the process can be a little technical and complex. It involves using Disk Utility and includes many steps, so you can check out our dedicated article on it.
5. Alternative: Erase All Content and Settings Feature in macOS
macOS Monterey introduced the ability to erase all content and settings and effectively reset your Mac to factory settings. This is an all-encompassing feature that means you don’t have to worry about tinkering with any settings or data (although we strongly recommend you do so anyway to make sure). To activate this feature, go to System Settings > General > Transfer or Reset > Erase All Content and Settings. Then, walk through the steps on your screen, and you’ll be good to go.
6. Consider Recycling, Selling, or Donating Your Mac
Once you’ve fully wiped your system, it’s time to throw away your Mac. You have a few options, depending on what you need. If you have a relatively new Mac, you can consider selling it to someone online or trading it in to Apple. You can get a pretty hefty discount on your next Apple purchase if you decide to trade it in, but you could also negotiate more freely if you sell it elsewhere.
If you have a Mac in pretty poor condition or it’s too old to have any value, then you can give it to Apple for them to recycle. The company might still be able to use certain parts, such as video cards, storage, battery, or other hardware. It’s certainly better to examine your device for any reusable parts than throw it away directly to a landfill.
Lastly, you could consider donating your Mac to an institution or charity that deals with providing for underprivileged areas. By donating your Mac, you might be providing a school child with the opportunity to learn using technology. Or, you could be supplying a local library to help people research. If you don’t care about getting back a profit on your device, then donating is a philanthropic and fulfilling option.










Recycling is sort of see no evil for consumers. They think recycling means for sure every item they recycle will actually get properly recycled and the truth is probably not. It just goes somewhere else where it can sit and rot slowly in some other landfill. Electronics have little actual value in terms of recycling. Yes, a small bit of electronics has some value for recycling. But much is like plastics, its just too expensive to sift through and actually reuse. If we really wanted to improve our electronic waste we would electronic more friendly to upgrades, repairs, and extended use. Instead companies count on frequent upgrades and limiting upgrades and repairs. Basically discouraging keeping devices longer and in fact using recycling as means to convince the buyer its OK to buy new because we take care of your old products properly. That may or may not be true, but its certainly a good marketing tool.