Are you getting a message that your “Purchase could not be completed” while trying to download an app, song, or movie from iTunes or the App Store? The alert might say you need to contact iTunes Support to complete the transaction.
If so, you are not alone! Lots of readers tell us they can’t complete their iTunes or App Store purchases for this same reason. We can show you how to fix it with the nine simple steps below.
Contents
- Quick Tips
- Unknown errors: Why you can’t complete your purchase
- Step 1. Review your Apple ID account details
- Step 2. Disable App Store and iTunes Restrictions
- Step 3. Authorize your computer with Apple Music or iTunes
- Step 4. Update iOS, iPadOS, macOS, and iTunes
- Step 5. Close every app and restart your device
- Step 6. Sign out of Apple ID, then sign in again
- Step 7. Reset your network settings
- Step 8. Reset purchase warnings for Apple Music or iTunes
- Step 9. Contact Apple’s support team directly
- Find out what you need to do if your Apple ID is disabled
Quick Tips
Follow these Quick Tips if your purchase could not be completed:
- Review your Apple ID payment details, address, and phone number.
- Update the operating system and apps on your device.
- Sign out of your Apple ID account, then sign in again.
- Contact Apple using the Get Support website.
Related:
- How to create an Apple ID without a credit card
- How to cancel Apple Music and auto-renewing subscriptions
- Fix when your payment method is declined in iTunes or the App Store
Unknown errors: Why you can’t complete your purchase
The most likely cause for error messages when trying to complete an iTunes or App Store purchase is a problem with your payment details. This might be down to an expired card or a mismatch between your registered addresses.
Sometimes Apple gives you a hint to the cause of your problem, saying you need to review your account details. Other times—particularly on a Mac—you might simply see an “Unknown error” message instead.
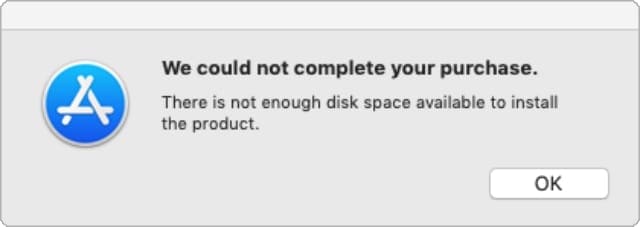
You may even see these purchase alerts when trying to download free apps. But the solutions are the same nonetheless.
If you need help with a previous purchase—for example, if you need a refund or have strange charges on your bill—visit Apple’s Report a Problem website.
Otherwise, find out how to fix iTunes and App Store purchase errors using the troubleshooting steps below. We’ve included instructions for iPhone, Mac, and Windows computers. So you can follow along on any device.
Step 1. Review your Apple ID account details
The first step you should take if your purchase can’t be completed in iTunes or the App Store is to review your Apple ID account details.
These details include your:
- Email address
- Phone number
- Date of birth
- Payment method
- Shipping address
The most effective solution is to delete and re-enter these details, even if the existing information is correct. This forces Apple to update its database, which is likely to fix your purchase error.
It’s particularly important to re-enter your payment method, including the expiry date and CVV number from your card.
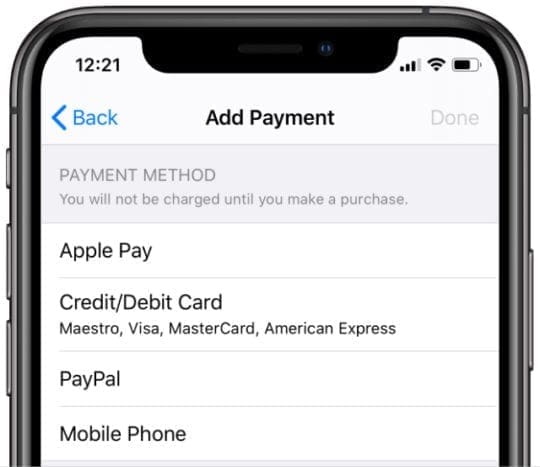
Other tips and tricks from our readers are to ensure the shipping address matches your payment method, to use a mobile phone number instead of a landline, and to avoid custom email domains.
On an iPhone, iPad, or iPod touch:
- Open the Settings app and tap [Your Name] at the top of the screen.
- Go to Name, Phone Numbers, Email to update your email address, phone number, and date of birth.
- Go to Payment & Shipping to update your payment method and shipping address.
On a Mac:
- Open the Apple menu and go to System Preferences > Apple ID. In older versions of macOS, you may need to go to System Preferences > iCloud.
- Select Name, Phone, Email in the sidebar to update your email address, phone number, and date of birth.
- Select Payment & Shipping in the sidebar to update your payment method and shipping address.
On a Windows PC:
- Go to the Apple ID website and sign in using your Apple ID details.
- In the Account section, click Edit to update your date of birth, email address, and phone number.
- In the Payment and Shipping section, click Edit to update your payment method and shipping address.
Step 2. Disable App Store and iTunes Restrictions
Apple makes it easy to enforce age restrictions with iTunes and App Store purchases. This lets you protect children from accessing adult content. But the same restrictions might explain why your own purchase couldn’t be completed.
Disable these restrictions and try purchasing something through iTunes or the App Store again. If it works, consider loosening the restrictions permanently.
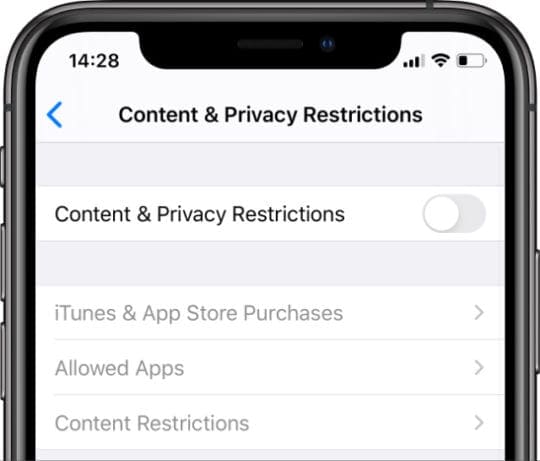
On an iPhone, iPad, or iPod touch:
- Open the Settings app and go to Screen Time > Content & Privacy Restrictions.
- If prompted, enter your Screen Time passcode, which may be different from your normal passcode.
- Tap the Content & Privacy Restrictions button to disable all restrictions.
- Alternatively, dive into the iTunes & App Store Purchases and the Content Restrictions sections to fine-tune your settings.
On a Mac:
- Open the System Preferences and go to Screen Time > Content & Privacy.
- Click Turn Off to disable all restrictions.
- If prompted, enter your Screen Time passcode, which may be different from your normal passcode.
- Alternatively, dive into the Content and Stores sections to fine-tune your settings.
On a Windows PC:
- Open the Windows menu and go to All Apps.
- Right-click iTunes and select More > Run as administrator.
- Edit your restrictions for iTunes and other Apple services—unchecking every box to disable restrictions—then click OK.
Step 3. Authorize your computer with Apple Music or iTunes
To access your iTunes movie, music, and book purchases on a computer, you first need to authorize your computer with your Apple ID account. Apple only lets you have up to five computers authorized at a time.
It shouldn’t happen, but it’s possible your iTunes purchase couldn’t be completed because you haven’t authorized your computer. You should try authorizing it to check.
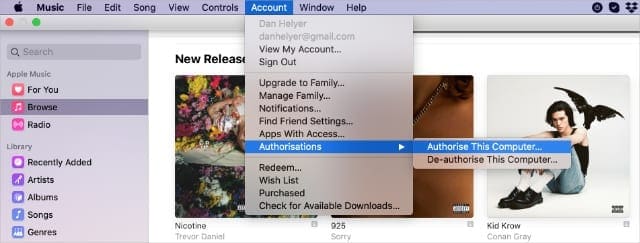
This step isn’t applicable to iPhone, iPad, or iPod touch users.
On a Mac or Windows PC:
- Open the Apple Music app. On older versions of macOS or Windows, you need to open the iTunes app instead.
- From the menu bar, select Account > Authorizations > Authorize This Computer.
- Enter your Apple ID and password to confirm authorization.
- If you can’t authorize any more computers, go to Account > View My Account and click the Deauthorize All button in the Computer Authorizations section. Then try authorizing your computer again.
Step 4. Update iOS, iPadOS, macOS, and iTunes
As with any software problem, it’s worth considering that your iTunes or App Store purchases can’t be completed because of a software bug on your device. There isn’t much you can do in this situation except wait for Apple to release a more stable update.
In the meantime, make sure all your devices are fully up to date to receive any software patches Apple has already released.
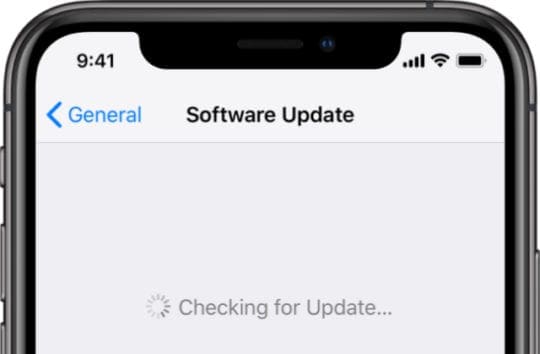
On an iPhone, iPad, or iPod touch:
- Connect your device to the Internet using Wi-Fi.
- In the Settings app, go to General > Software Update.
- Download and Install any updates available for your device.
On a Mac:
- Connect your Mac to the Internet using Wi-Fi or Ethernet.
- Open the Apple menu and go to System Preferences > Software Update.
- Download and Install any macOS updates available for your Mac.
On a Windows PC:
- Connect your computer to the Internet using Wi-Fi or Ethernet.
- Open iTunes and go to Help > Check for Updates in the menu bar.
- Alternatively, open the Microsoft Store app and go to the Downloads and Updates page.
- Download and install any available updates for iTunes on your PC.
Step 5. Close every app and restart your device
Much like the previous step, this is another standard troubleshooting suggestion that fixes a range of issues on most devices. If your iTunes or App Store purchases can’t be completed, close every app, restart your device, and try again.
It’s important to close apps before restarting your device. Otherwise, you might suffer the same errors if an app has stopped working.
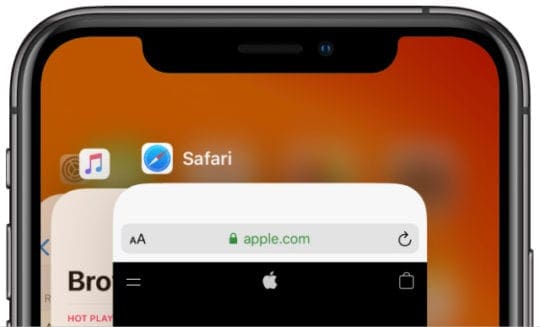
On an iPhone, iPad, or iPod touch:
- Slide up from the bottom of the screen (or double-click the Home button) to view all your open apps.
- Slide each app off the top of the screen to close it, then tap a blank space to return to the Home screen.
- Press and hold the Power button with either Volume button, then slide to power off when prompted.
- Wait 10 seconds for your device to turn off before pressing the Power button again to restart it.
On a Mac:
- Press Cmd + Q to close your active app, then switch to the next app using Cmd + Tab.
- After closing every app (except for Finder), open the Apple menu and choose to Restart your Mac.
- Confirm you want to Restart, then wait for your Mac to boot up again.
- You may want to boot your Mac into Safe Mode by holding Shift while it starts up. Simply restart again to exit Safe Mode if it doesn’t help.
On a Windows PC:
- You only need to close iTunes, click the X button in the top-right corner to do so.
- Open the Windows menu and click the Power icon, followed by Restart.
- Confirm you want to Restart your PC, then wait for it to boot up again.
Step 6. Sign out of Apple ID, then sign in again
You might need to temporarily sign out of iTunes and the App Store on your device to fix purchase problems. You can sign out of both apps at once by removing your Apple ID account from the device.
Don’t worry, you won’t lose any data doing this.
When you sign out of your Apple ID account, you can’t access any of your iCloud data until you sign in again. But that data is still present on iCloud’s servers and still accessible through the iCloud website.

On an iPhone, iPad, or iPod touch:
- Open the Settings app and tap [Your Name] at the top of the screen.
- Scroll down and choose to Sign Out.
- Choose what iCloud data to copy to your device, then confirm you want to Sign Out. Any data you don’t keep a copy of is still available on iCloud.
- Restart your device, then open the Settings app again and Sign in.
On a Mac:
- Open the Apple menu and go to System Preferences > Apple ID. In older versions of macOS, you may need to go to System Preferences > iCloud.
- Select Overview in the sidebar, then click Sign Out.
- Choose what iCloud data to copy to your Mac, then confirm you want to Sign Out. Any data you don’t keep a copy of is still available on iCloud.
- Restart your Mac, then open the Apple ID preferences again to Sign in.
On a Windows PC:
- Open iTunes and select Account > Sign Out from the menu bar.
- Restart your PC, then open iTunes again and go to Account > Sign In.
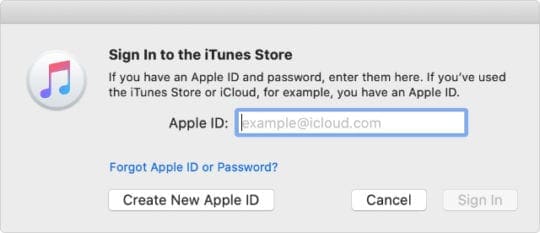
When signing in to your Apple ID account again, make sure you use the same account for both iTunes and the App Store.
Sometimes you can’t update an existing app because it was purchased using a different Apple ID account. The only way to fix this is to sign in again using the original Apple ID account. If you’re using a company device, you may need to speak to your IT department for help doing that.
Step 7. Reset your network settings
Perhaps iTunes or the App Store couldn’t complete your purchase because of a network error. This might be the case if your Internet connection dropped out or if your device couldn’t connect to Apple’s servers.
A quick and easy fix for these problems is to reset the network settings on your iPhone, iPad, or iPod touch.
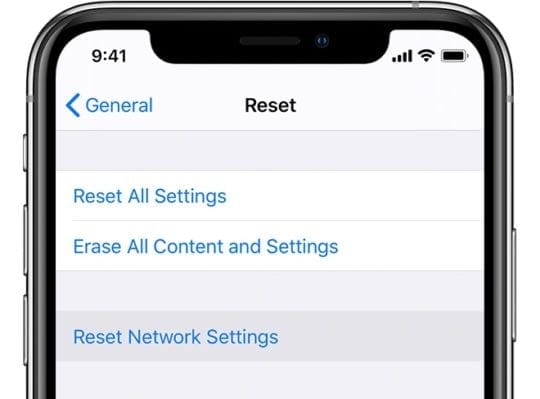
This step isn’t applicable for Mac or Windows computers.
On an iPhone, iPad, or iPod touch:
- Open the Settings app and go to General > Reset.
- Choose to Reset Network Settings. This deletes your saved Wi-Fi passwords, so only continue if you know them.
- Confirm you want to Reset Network Settings.
Step 8. Reset purchase warnings for Apple Music or iTunes
Certain warning messages appear when you first start purchasing content through Apple Music or iTunes. Sometimes these messages ask you to accept Apple’s terms and conditions.
If a problem stops these warning messages from appearing, you may be unable to accept new terms and conditions. This might explain why you can’t complete any purchases.
It’s easy to reset these warnings in the Apple Music or iTunes app on your computer. Doing so could fix the alerts, giving you the chance to accept the terms and conditions again.
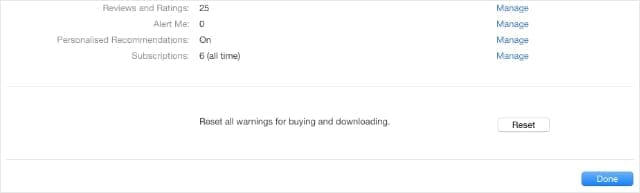
This step isn’t applicable to iPhone, iPad, or iPod touch.
On a Mac or Windows PC:
- Open Apple Music or iTunes on your computer.
- From the menu bar, select Account > View My Account.
- At the bottom of the page click the option to Reset all warnings for buying and downloading.
Step 9. Contact Apple’s support team directly
Most of the error messages addressed in this post suggest that you contact iTunes or Apple Support to complete your transaction. This is often an effective way to find a solution because Apple’s support team can see what caused the problem on your account.
Visit Apple’s Get Support website to schedule a conversation with the support team. Use the Music button for problems with Apple Music or iTunes purchases and use the Apps & Software button for App Store problems.
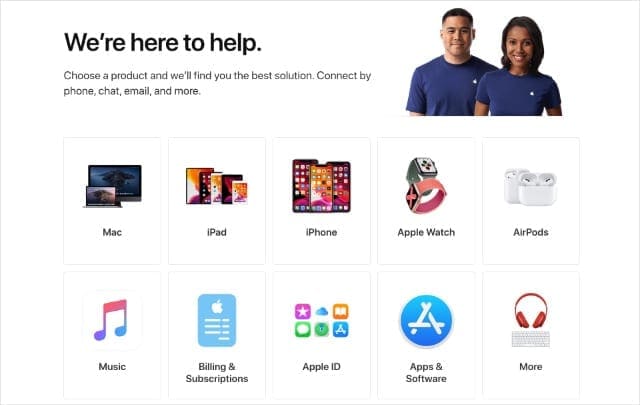
Let us know what Apple says in the comments so we can keep this post updated with the latest advice.
Find out what you need to do if your Apple ID is disabled
Apple should tell you if this is the case, but there’s a chance you couldn’t complete your iTunes or App Store purchases because your Apple ID account is disabled.
Apple disables accounts they suspect have fallen victim to fraud. Take a look at our article to find out how to unlock your disabled Apple ID account, after which you should be able to make purchases again.

Dan writes tutorials and troubleshooting guides to help people make the most of their technology. Before becoming a writer, he earned a BSc in Sound Technology, supervised repairs at an Apple Store, and even taught English in China.
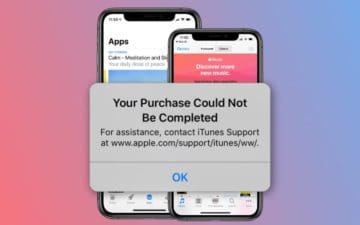
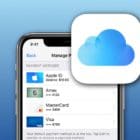



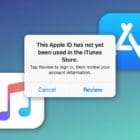



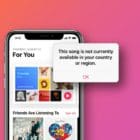
Hi, thank you for this guide. I was getting a “payment not complete” error message when trying to download free apps to my iPhone. I went through steps 1-5 without fixing the issue. Step 6 “Sign out of Apple ID, then sign in again” resolved my issue. Many thanks.
Hi,
I have been trying to purchase songs in my iTune account and it keeps telling me Verification is required and when I try to manage my card info it won’t let me go any further. If you could tell me what steps i need to do to correct this.
Suzanne
Thank you for the awesome guide.
Can I check if US Itunes limits the purchase up to US$50 per billing cycle? As everytime I hit US$50 mark, it prompts me to contact support for assistance.
Is there any way to workaround this?
Thanks,
Bill
When I try to make a in game purchase it pops up saying your purchase was not completed and it was working fine yesterday what do u think it is
I can’t wait is I’ve been trying to get this text for days it says your account has been disabled in the App Store and iTunes I think it has something to do with changing credit cards how do I am undisable it?it’s really messing up my program. Have you gone round and round but that’s never getting anywhere
I am receiving an error message when I am trying to get into my App Store and I store stayed it has been disabled. Also, I cannot remember my password.
Thanks
i would like to cancel apl*itunes, $9.99 and $.99 need your help i did not approved it
Hi Leticia,
1. Go to reportaproblem.apple.com.
2. Sign in with your Apple ID and password
3. Look for the item that you contest and press the “Report” or “Report a Problem” button
4. Follow the on-screen steps and add the reason why you want a refund
My boyfriend is being charged for an apl*itunes account and wants to cancel and get his money back that has been taking out of his account for the past two months.
He did not authorize this and I want to know how I can help him reverse this.
Hi Teresa,
Your boyfriend should follow this link to Apple’s Report a Problem website.
Sign in with his Apple ID and password and then locate the purchase in question (must be within the last 90 days.) Then locate the purchase and tap the button to Report a Problem. Select the reason, describe why you want a refund, and press Submit.
If your boyfriend does not find the purchase here, it’s likely an iCloud subscription.
On his Apple device, go to Settings > Apple ID Profile > iCloud > Manage Storage > Change Storage Plan.
The free plan includes 5GB of cloud storage. If he uses more than that, I suggest he downgrade to the 50GB plan at .99/month or first reduce his iCloud storage to below 5 GB and then change his plan.
I haven’t download apps. I had my iCloud Id already. So what’s going on?
My Apple ID is not complete.
It’s telling me, please contact iTunes support to complete this transaction
my apple id is not complete but why
I contact you to complet my apple id
Hi Hana,
Please contact the iTunes Support Team directly via this link.
Why still have problem to buy from my card only from iPhone iTunes always contact support your payment declined im using same card now and buy from google play it’s done from 5 min
Hi Raed,
When you see this notification, it usually means there is some missing or inaccurate information on your iTunes account or Apple ID account.
Our advice is to call the iTunes Support Number listed to sort this out efficiently.
Sam
I go to general settings, and restrictions is not there. I have an i phone 6.
Seth, If you are on iOS 12, the restriction location has changed. This article should help you with it. https://appletoolbox.com/where-are-restrictions-in-ios-12-we-found-it-and-more/ Thanks for stopping by and we hope you get the error fixed.
Please anytime I tried to log into the App Store,a massage saying ‘contact iTunes support” pop up but I hv tried all my best by reading and following the itune support steps yet to no avail.But the issue is am a new iPhone user besides,when ever I restarted the phone to enter a new e mail,the phone says I cannot enter new mail on the phone so I want to flash the board but I need ur advice if I should proceed
I need this too..please reply
I’m just trying to download my apps & it accepts my payments method through my Apple ID but not on apple store
My Apple ID is not complete and I need it fixed
Please suppoorted my apple id in itunes
What’s going on here, can’t purchase anything. It keeps telling me to contact iTunes support to complete. It’s a new phone. What am I suppose to do when I can’t do anything on my phone
HI Femi,
You usually see this message when some of your account information is out of date–like address, bank or credit card info, and so forth. Your best course of action if you tried the steps outlined in this article already without success is to call iTunes Support and update that information. Another possibility is that there is an outstanding and overdue debt associated with your current Apple ID.
SK
I changed all the things and wrote it again 5 times but it says please contact iTunes support. How to fix this I can’t even fix this
Hi Marko,
If updating your information did not work, please follow those on-screen directions and contact the iTunes Support Team in your home country. That’s the easiest way to find out what the issue is and resolve it!
Good luck,
SK
I don’t no wat append am open my Apple ID is saying I should go to iTunes supported
Hi Babatunde,
Usually, this error indicates that some of your information is no longer accurate–like a changed phone number, recent address change, or payment cards have expired. There’s also the possibility that a previous purchase from the iTunes or App Store was not paid in full (or card was later declined.)
Following up with the iTunes support team in your home country or region is the quickest way to know and resolve the problem.
Best of luck,
SK
unable to complete transaction for icloud, please help
Hi Toby,
Sorry you are having problems with iCloud transaction. First check that your Apple ID and your iTunes & App Store ID are the same–sometimes this error pops-up when you have two different Apple IDs on your device (one for the main Apple ID profile and a different one for the iTunes & App Store.)
Usually you get this error if there is some discordant information between what you entered and your bank or credit card information on file. The easiest way to remedy is to contact Apple’s iTunes Support Team directly.
Go to the iTunes Support Page by country
Choose your country’s flag (your current residence, not your birthplace or citizenship)
Select Contact Support at the top right
Choose Get Help under Talk To Us
SK
why cant sign in my apple id on appstore and then at waswritten please contact itune support
Imtiaz,
This error usually indicates there is some information that needs updating on your iTunes account, like address, payment info, or that you have an outstanding debt with the store that needs paid.
Liz
Thanks for the istructions and explanation. I contacted Apple re: my iTunes account and turned out my zip code was wrong! Now all fixed. Thx
Why i cant sign in my apple id on appstore and then it was written please contact itune support
Hi Muhammad,
If you’re getting the message to contact iTunes support, there’s likely a problem with your Apple ID account. If you tried all the solutions and are still getting this message, it’s time to really to reach out to Apple to address the underlying issue with your account. Please remember that your Apple ID and your iTunes account are generally the same accounts, so a problem with one impacts the other.
Cheers,
SK
what the problem it is? I dont know how to make it “please contact iphone itunes support to complete this transaction”. Please help me
Hi Aqilah,
Sorry to hear about your problems with iTunes. First, do the following:
Update all your Information for iTunes and the App Store
Verify your Payment Information
Use the same Apple ID for iTunes & App Stores
Check & Accept iTunes Terms and Conditions
Authorized this computer in iTunes
If that doesn’t help
Contact iTunes Support
Select Your Country
Tap on the Contact Support
Tap Contact iTunes Store Support
Look for Purchases, Billing & Redemption
Choose Get Help under ‘Talk To Us’
I can’t stop in app purchase.
Why can’t I make a purchase? This is crazy.
did not order anything recently for $6.86. Please fix this. 972 9899296
Here we go again gggrr I bought a twenty dollar iTunes card when I use camera it won’t accept when I type in it won’t accept xkymfutxtchzl3l4 is the number on receipt pin this is second time this has happened first one was for thirty dollars some time ago I am now very annoyed if you think I will also let this go you are mistaken please rectify
I’m trying to put in my credit card information but it says I need to contact iTunes support all the information im entering is correct it just won’t accept it.