If you’re the average iPhone user, there are probably people on your Contacts list that you don’t really need — or want — to contact.
Maybe it’s an ex-significant other or an old networking associate, a former coworker or a classmate from a course you took years ago. In any case, there are very likely random phone numbers and contact information littering your Contact app.
RELATED:
- Export Contacts to Excel from your Mac and iPhone
- 7 Tips Around Getting the most out of your iPhone Contacts
- How To Connect Your Contacts on Apple Maps
- How to create Group Contacts using iCloud
You can, of course, go through and manually delete each irrelevant contact manually. But if you’d like to make the process a bit quicker, there aren’t many options.
That’s because Apple, for one reason or another, doesn’t allow mass or batch deletion on some of its most popular devices. The Contacts app on iOS doesn’t even let you select multiple contacts — you have to manually enter each contact card individually.
Use iCloud.com
The iCloud web browser platform is an often-overlooked part of the Apple ecosystem. You may not know it exists — and even if you do, you may not know exactly what it does.
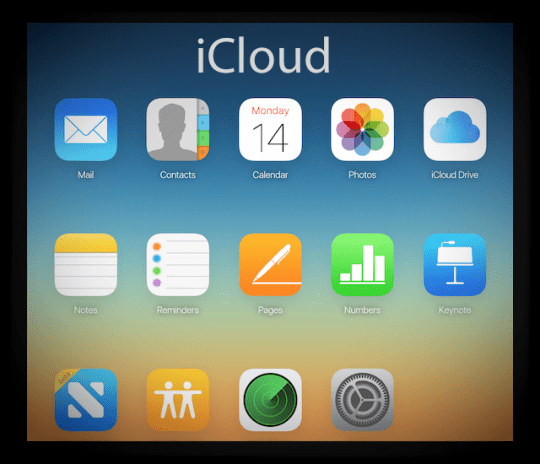
That’s a whole other topic, but an extremely handy and rather hidden feature of iCloud.com is the ability to select multiple contacts and delete them all at once.
You will need a Mac or PC to use this feature, so it isn’t the most convenient. But, compared to the native iOS capabilities, it’s like magic. Here’s how to do it.
First
Keep in mind that you’ll need to be using iCloud on your Apple account and have the feature enabled on all of your devices.
Similarly, you’ll need to have Contacts in iCloud enabled on all of your devices for the changes to sync.
You can do so by going to Settings —> (Your Apple ID card) —> iCloud. Make sure the toggle next to Contacts is enabled.
The Process
Once you get the backend iCloud settings worked out, you can actually go about deleting your contacts.
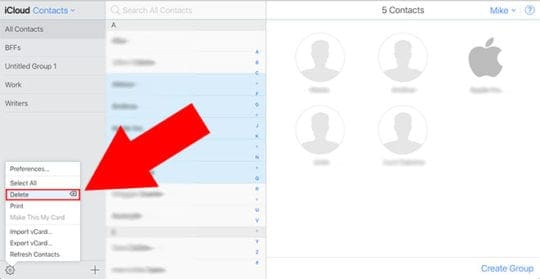
- Go to iCloud.com on your favorite web browser.
- Log in using your Apple ID and password. You may need to verify the login with two-factor authentication.
- On the main iCloud.com page, click on the Contacts app.
- From here, you can highlight multiple contacts at once as long as you’re holding down the Control key.
- With the Control key held down, scroll down and select the contacts you’d like to delete.
- Then, click on the Settings icon at the bottom left corner of the screen.
- Select Delete.
- Confirm the deletion by clicking Delete in the popup window.
Because of the way iCloud pushes changes made on one device to all the others on your account, those contacts should now be deleted across all your other devices.
Use a Third-Party App
While using iCloud.com is a handy way to batch delete contacts, the fact that it requires a Mac and iCloud support won’t work for everyone.
Whether you don’t have a desktop or laptop or you simply don’t use iCloud because your iPhone is your only Apple device, there are other options for batch contact deletion.
Enter third-party applications. There’s a slew of apps on the App Store that allow for more powerful and nuanced contact management features.
You can probably find one to your liking, but we can personally recommend Groups.
Groups is a free app that offers a range of contact tools with in-app purchases. But the multiple contact deletion tool is usable in the free version.
It’s not the most updated or aesthetically pleasing app around, but it works great for this particular task. You can download Groups from the App Store at this link.
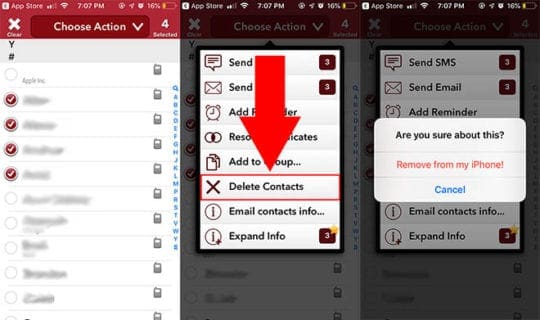
- Launch Groups on your iOS device.
- Grant Groups access to your contacts.
- From the Groups list, select All Contacts.
- Now you can go through and select all of the contacts that you’d like to delete by clicking on the circle next to their name.
- Tap on Choose action at the top of the screen.
- In the popup menu, select Delete contacts…
- Then, tap on Remove from my iPhone! to confirm the deletion.
Once you’re done, you’ll want to go into the actual Contacts app to double-check that the contacts have been deleted.
Again, if you’re using iCloud to sync your contacts, these changes should also be made on all of your other Apple devices, too.
We hope that you found tips useful! Please let us know if you have any comments or tips to share.

Mike is a freelance journalist from San Diego, California.
While he primarily covers Apple and consumer technology, he has past experience writing about public safety, local government, and education for a variety of publications.
He’s worn quite a few hats in the journalism field, including writer, editor, and news designer.










Write a Comment