Apple has steadily improved macOS Ventura since its initial release last fall. We’ve seen major changes, such as the introduction of Freeform. But besides those, we’ve also encountered a selection of smaller bug fixes and whatnot. These are equally as useful but sometimes go under the radar.
Related Reading:
- What’s New in macOS Ventura?
- How to Install macOS Ventura
- What macOS Ventura Features Are Limited to M1 and M2 Macs?
- How to Manage Location Services in macOS Ventura
- iOS 17: What to Expect From Apple’s Next Major iPhone Software Update
macOS 13.3 is on the horizon; today, you’ll learn about its main new features. We’ll also show you how to install it.
Contents
Fixed Network File Sharing Issues
Network file sharing allows other users to access content on your Mac without being present at your computer. After downloading macOS Ventura 13.2, many users mentioned that they were unable to use this feature.
Apple has since listened to those calls to fix the problem. After downloading macOS Ventura 13.3, you should hopefully be able to use network file sharing in the same way as before.
Fixes for App Not Working Problems
One of the best things about owning multiple Apple devices is that using the same apps across different devices is easy. However, some users complained that when making or restoring in-app purchases for iPhone apps, they couldn’t use the apps on their Mac.
macOS Ventura 13.3 has a fix for this problem. So, you should be able to use everything normally after updating your software.
Amendments for Background Item Notification Issues
When you start your Mac, you can allow numerous apps to open as soon as you sign into your computer. After downloading macOS Ventura 13.1, some users mentioned that they often saw a notification saying “Background Items Added” after going to their login item settings.
macOS Ventura 13.2 had a workaround for this, but the issue wasn’t fixed on Apple’s end. Now, however, that is the case. Once you’ve downloaded macOS Ventura 13.3, you should no longer see as many “Background Items Added” notifications as before.
How to Install macOS Ventura 13.3
Installing macOS Ventura 13.3 is the same as downloading any other macOS update on your computer. First, you’ll need to go to System Settings > General. After that, go to Software Update. When macOS Ventura 13.3 becomes available on your device, you’ll see a prompt to download it.
You’ll then go through the standard software installation procedures, which includes accepting Apple’s terms of agreement. macOS Ventura 13.3 will begin downloading, and your device may restart a few times during the process.
Why Can’t I Install macOS Ventura 13.3 on My Mac?
If your Mac still has macOS Ventura 13.2 downloaded, but you can’t see 13.3, it could simply be that the update isn’t available for your device yet. If you see that Ventura 13.3 is already installed, it’s likely that you’ve switched on automatic updates.
macOS Ventura 13.3: Nothing Big, But Some Useful Bug Fixes
macOS Ventura 13.3 isn’t the biggest update ever, but it does have a couple of useful bug fixes that you might find helpful. After installing the software on your device, you should find it easier to perform certain functions on your Mac than was previously the case.
Apple will roll out macOS Ventura 13.3 in due course. So, it’s worth keeping an eye on your System Settings. You can, of course, also switch on automatic updates to remove much of the manual work.

Danny has been a professional writer since graduating from university in 2016, but he’s been writing online for over a decade. He has been intrigued by Apple products ever since getting an iPod Shuffle in 2008 and particularly enjoys writing about iPhones and iPads. Danny prides himself on making complex topics easy to understand. In his spare time, he’s a keen photographer.



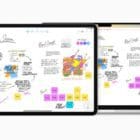


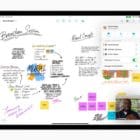


I installed this and now I am having network problems only on the macBook. The problem is I have a wi-fi connection or ethernet connection and then an app states that I don’t have an connect (No network connection detected). Yet, while in that state Google Chrome is still connected and I’m leaving this comment. Couldn’t do that on Safari. I have to restart the computer and then it’s fine for some time before giving me the error again. I never had this problem before 13.3.
Since Apple moved DropBox, Google Drive and such to Library:CloudStorage I have not been able to search for files within Dropbox. I’ve been in near-daily contact with Dropbox about the issue with no luck. Super annoying. Apparently Apple is aware of it and said that they would fix this, but I see that it is still not fixed with this update.