Some readers recently told us that their Apple watches stopped syncing contact information to their messages app. Checking their paired iPhones showed all correct contact information and all messages there included the contact info. But the watch only showed phone numbers, no names! Apparently, their watches are getting the issue Apple Watch Not Importing Contacts.
Our Apple Watches typically makes interaction with contacts super easy. Making a call or replying to a message is simply done right from your right or left wrist.
However, there are occasionally problems when working with Apple Watch and your contacts. Specifically, at times and for unexplained reasons you encounter the issue Apple Watch Not Importing Contacts.
This might mean that some of your contacts correctly import while others might not import at all, without any apparent rhyme or reason.
So while most of your contacts are on your watch, there are others that for unknown reasons did not transfer over from your paired iPhone to your watch.
We’re not exactly sure why this behavior occurs, they don’t happen with any predictability nor is there any apparent pattern. But luckily for all of us experiencing this Apple Watch not importing contacts trouble, the fixes are rather simple.
Related Articles
- Two Workarounds to Delete Multiple Apple Contacts at Once
- Use Star Ratings on your iPhone and Apple Watch for better music experience
- Increase your Apple Watch screen size with Zoom
- How to Manage Favorite Contacts on Apple Watch using Infograph Face
- How to Connect Your Contacts to the Apple Maps app
- 7 Tips to Get The Best Out of Your iPhone Contacts
- iMessage not Working on Apple Watch
- Apple Watch Mic Not Working
- Apple Watch and Siri
Contents
Reboot iPhone and Apple Watch
Always the simplest and easiest thing to try is to reboot both your iPhone and the Apple Watch. To restart your watch press and hold the side button until you see the Power Off option. Slide to power off and once switched off, press the side button again.
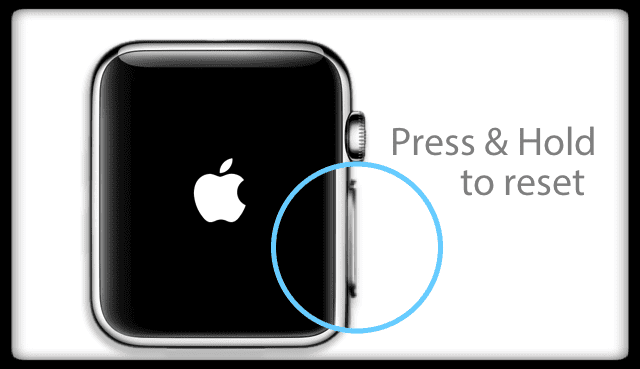
Add the country code to your contacts’ phone numbers
Several readers discovered that simply adding the country code to your contacts phone number instantly fixes the problem!
To add the country code, open the contacts app on your paired iPhone
- Select the contact you want to edit
- Tap Edit in the upper right corner

Tap your contact card and choose Edit to add a nickname or another name alias - Tap the phone number(s) and add the country code
- When finished, tap Done to save this information
Check connections
It is entirely possible that the watch is not connected properly with the phone. To ensure that it is connected, swipe up on your watch face and see if the phone icon is green.
Also, make sure that the wifi or Bluetooth on your phone is on, and airplane mode is off.
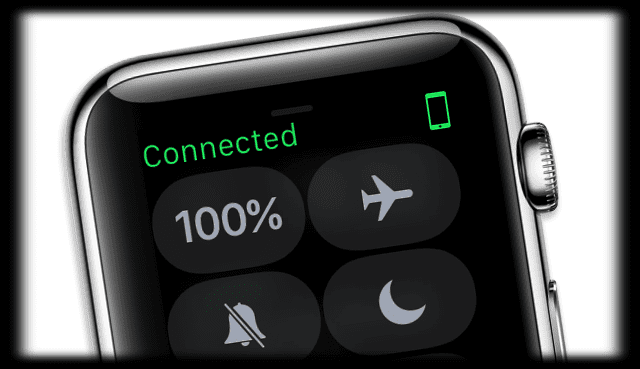
Delete Problematic or Missing Contacts
If you imported contacts to your iPhone in bulk from another source and have some weird contacts with symbols then deleting them could help remove the sync issue.
These contacts were not successfully imported and often cause problems with the watch.
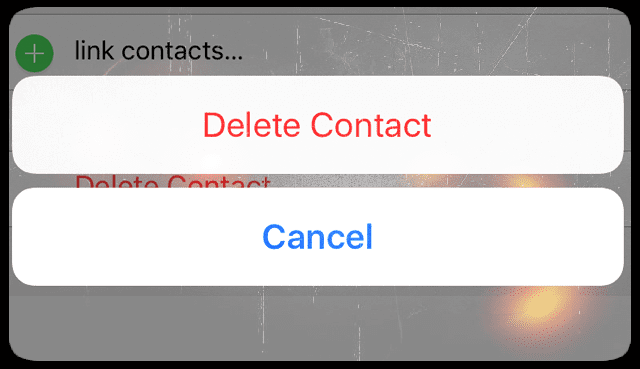
Delete these missing or problem contacts via the Contacts app on your paired iPhone.
Go to Contacts > Select the Missing or Problem Contact > Choose Edit from Top Right > Scroll all the way down to Delete Contact.
Tap this and confirm you want to Delete that contact. That’s it!
Check iCloud
This particular problem often happens between multiple iDevices, like iPhones, iPads, and Apple Watches.
When using many different iDevices, make sure your contacts sync to all your devices via iCloud.
Go to Settings > Apple ID Profile > iCloud and check that Contacts is toggled ON. If not, toggle it ON.
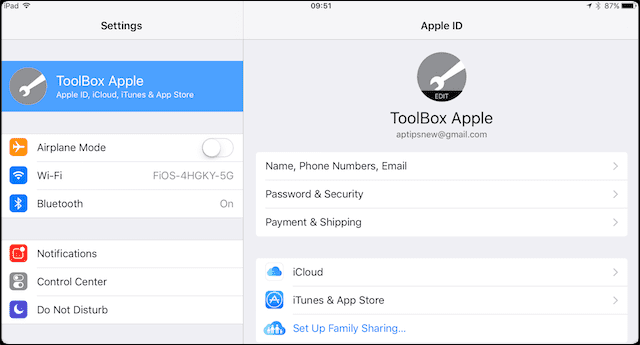
Contacts’ Pictures Disappearing?
- Log in to the desktop iCloud site from your Mac or PC
- If no computer is available, on your iPad or iPhone, Request The Desktop iCloud Site from inside a browser
- Check that Contacts sync to iCloud
- If contacts are not syncing, on your iPhone go to Settings > iCloud > Turn off contacts and delete them from iPhone
- Power OFF iPhone & Apple Watch
- Turn ON your iPhone
- Turn ON your Apple Watch
- After your Apple Watch and iPhone are ON, return to iCloud and toggle contacts back ON
Once the two devices reconnect and the data starts syncs up.
Re-Syncing Contacts
If the above solutions failed, then try resyncing the contacts. This is probably going to be a bit of a drag but can sync them all over again.
- On iPhone Launch the Watch App
- Go to My Watch
- Now Tap on General > Reset
- Tap on Reset Sync Data
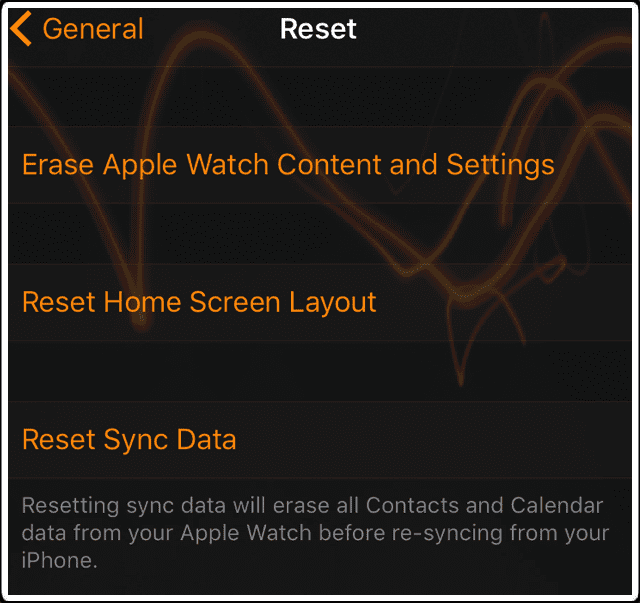
This action erases all the contents such as your contacts and calendar entries from your watch and then resyncs data again from the iPhone.
The process can take a few minutes so be patient and once done check if the contacts are getting synced properly.
Unpair then Repair
Hopefully, it doesn’t come down to this option. But if the problem is persistent and you are not able to access contacts on your watch, then the last resort is unpairing it from the phone then pairing it back again.
Before unpairing a backup is maintained, so do not worry too much about that.
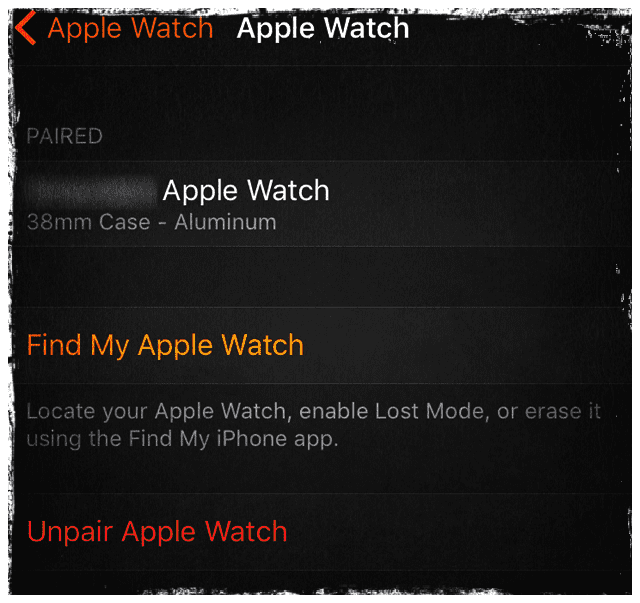
Unpair Your Apple Watch
- Keep your iPhone and watch close by so you have a reliable connection
- Launch the Watch App on your iPhone
- Go to My Watch tab and open My Watch on top
- Tap the i icon
- Tap on Unpair Apple Watch
- Confirm that you want to take action and enter the Apple ID & password
- Now pair it back again by launching the app and also starting the watch by pressing the side button
- Tap on Start Pairing
- Bring the phone on to the animation on the watch, and once it recognizes it will inform you that the sync was successful.
Now you can go ahead and restore the settings. Once restored, check to see if contacts got successfully synced.
Unpair without your iPhone
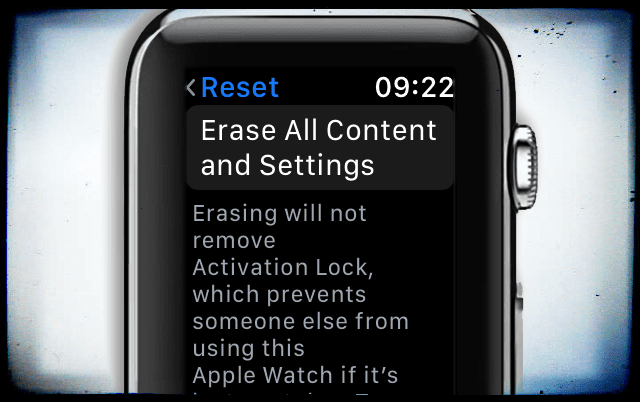
If you don’t have your iPhone handy, then erasing all content and settings on your Apple Watch automatically unpairs it.
On your Apple Watch, tap Settings > General > Reset > Erase all Content and Settings. This resets your Apple Watch to factory settings.
Edit the Contact(s)
This solution is relatively straightforward if you only have a few missing contacts. But for anyone with a lot of missing contacts, this fix is a real pain!
That’s because this method involves editing your contacts one by one.
For any contact NOT APPEARING on your Apple Watch, edit that contacts on your iPhone
Open Contacts app, select the contact that’s not importing and syncing between your iPhone and Apple Watch and make some change to that contact.
It can be as simple as adding a middle initial, a nickname, birthday, address, or any other field information. Or just put a spacebar behind that contacts’ name.
The important thing here is to make some addition. Then save the contact.
It can be as simple as adding a middle initial, a nickname, birthday, address, or any other field information.
Or just put a spacebar behind that contacts’ name. The important thing here is to make some addition. Then save the contact. Wait a few seconds, and that contact now appears on your watch.
Like I said, not a big deal if this issue’s only occurring on a few contacts. BUT a pretty darn big problem if it’s happening to most of your contacts.
Reader Tips
- Sheila suggests deleting all missing contacts from your paired iPhone’s Contacts App and then adding them back in manually on the iPhone. She warns that this is a time consuming process AND that you need to have your contacts’ information available for re-entry. But once she removed and then added back in all her missing contacts–they did show up on her watch!
- Sean suggests adding the country code (for example, +1 for the USA) to the beginning of the phone number
- Rob discovered that his Apple Watch had some contacts that were a merge between iCloud and Google/Gmail. Simply converting those contacts back their iCloud entry fixed the issue for him. So give this great tip a go!
- Try the following if your own a Mac or MacBook:
- Log into iCloud’s website via Safari or another browser and choose Contacts
- Verify that all your contacts are up to date on this iCloud site and then Export all your contacts to a vCard–this is a critical step so don’t skip it!
- Download that vCard to your Mac
- Now delete all those contacts from the iCloud website
- Turn on all your iDevices (iPhone/iPad/iPod/Watch) that connect to that same Apple ID
- Wait until all the contacts disappear from all your devices
- Now, import that vCard contact list from your Mac back into your iCloud account using iCloud’s web version
- Once contacts re-sync, check your Apple Watch

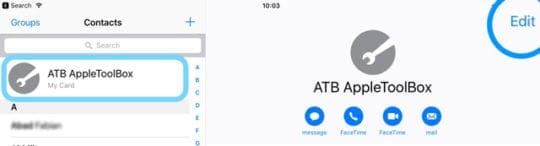
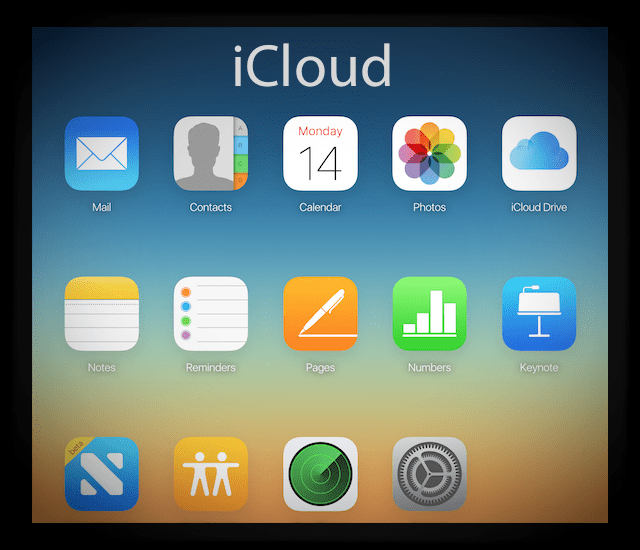










Over half of my contacts were missing on my watch.
I tried everything listed here, even Apple Support who I was on the phone to for 2 hours.
They couldn’t resolve the issue and wanted to phone me again.
They got me to reset my settings on my phone but this didn’t work resulting in me spending hours resetting my phone.
In the end, I tried deleting a contact from my phone and then reinstating it and hey presto, it appeared on my watch!
I then deleted the missing contacts one by one after first writing down on paper all the details.
It took hours but it worked.
There is something seriously wrong with the watch when you have to do this. Needless to say, I have kept the written lists in case it happens again!
After trying everything listed, no luck. Some contacts would still only show up as phone numbers on my Apple Watch. What fixed it was adding the country code (+1) to the beginning of the phone number. Hope this helps someone else.
A few favorites from my iPhone’s Phone app weren’t showing up in the Favorites Complications or the watch’s Phone app favorites (ie, showing up as just a phone number, not as Steven).
Turns out the problem was with the contact being some sort of merge between iCloud and Google/Gmail.
Converting the contact to a purely iCloud entry fixed the issue.
Thanks, Reset Sync Data worked
Hi,I’ve just done the software update on my iPhone,but my iwatch has lost its contacts.
HI Lucy,
Sorry to learn about your problems following your iPhone update! Take a look at this article for more tips on Contacts and Apple Watch.
Keep us posted,
SK