Having trouble downloading or installing iOS 12.x.x on your iPhone, iPad, or iPod Touch? Seeing errors and messages like an error occurred installing iOS 12, unable to verify update, check for update, or install the update to iOS 12.x.x? Or getting the dreaded “failed verification because you are no longer connected to the internet?” 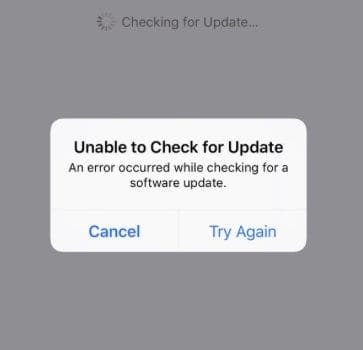
If so, you are not alone! Several of our readers tell us that they experience problems and errors when trying to download and install the latest iOS 12.x update.
But don’t panic just yet! Here are some tips to get you on your way to iOS 12 and discover all the bells and whistles of iOS 12.
Contents
- Quick Tips
- What’s the iOS 12 update anyway?
- Backup First!
- What iPhones, iPads, and iPods is iOS 12 Compatible With?
- It’s Critical To Know Your Passcode Before Updating Your iOS!
- iPhone, iPod, and iPad Device Setup and Compatibility
- Network Bandwidth and iOS 12.x.x Downloading Issues
- iOS 12.x.x Update Verification Process
- Install Process of iOS 12 onto your iPhone or iPad
- An Error Occurred While Downloading iOS 12.x.x? Delete the iOS Update File and Try Again
- iOS 12.x.x Install Stuck with Apple Logo and Black Screen
- Unable to Install Update. An error occurred installing iOS 12.x.x Message
- How To Install iOS 12.x.x via iTunes
- iPhone Will Not Unlock after iOS 12.x.x update
- Useful Reader Tips For Mitigating Errors occurred during iOS 12.x.x Install
- How To Update from iOS Beta to Official iOS
- In Summary,
Quick Tips 
Follow These Quick Tips To Troubleshoot iOS 12.x.x Installation Problems
- Update iTunes first, if using iTunes to update your device(s)
- Check your network connections (WiFi and Ethernet, if applicable)
- Toggle WiFi Off and On to force a refresh to your network
- Check Apple’s System Status report for any server outages or issues
- If you have difficulty updating iOS over the air using Settings > General >Software Update, try iTunes
- Force restart your iDevice(s)
- Delete then re-download the iOS Update file
- If you see an insufficient space warning, free up some space on your iPhone or other iDevices
- A few readers suggest opening up a bit more space than the update itself—things seem to go a lot more smoothly with that extra cushion
Related Articles
What’s the iOS 12 update anyway?
iOS 12 is designed to make your iPhone and iPad experience even faster, more responsive, and more delightful according to Apple.
In this update, Apple primarily focused on performance and responsiveness, and that’s great news for folks using older model iPhones, like the iPhone 6/6S and even the 5S!
Simple daily actions like launching Camera and typing with the keyboard have been made faster in iOS 12. iOS 12 has also added some new and exciting features that you can read about below.
Backup First!

If you are reading this article and have not updated to iOS 12 yet, we strongly recommend that you perform a backup of your device before attempting to install iOS 12.
What iPhones, iPads, and iPods is iOS 12 Compatible With?
Before proceeding to troubleshoot, the first and foremost thing to do is to check if your device is compatible with the latest iOS 12.
If you can’t find the new update in Settings > General > Software Update; you should start by reviewing the device compatibility list as shown here.
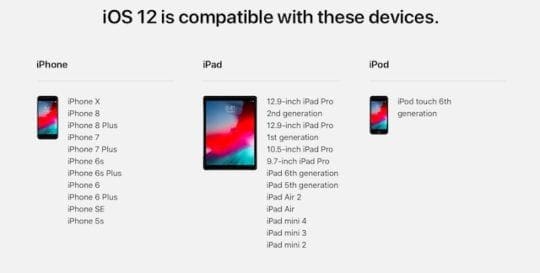
It’s Critical To Know Your Passcode Before Updating Your iOS!
Make sure that you know your device’s passcode BEFORE you update to iOS 12. I’m not talking about Touch ID or Face ID–you must know your numeric passcode to update!
Too many readers discover that after updating, they need to enter a passcode. And many don’t remember it or don’t recall even setting on up! It’s a big pain in the you-know-what to deal with this passcode issue after the fact.
So Set-Up a Passcode Today, Before You Update to iOS 12
If you don’t have a passcode, create one temporarily by going to Settings > Face ID/Touch ID & Passcode and setting up a numeric passcode. 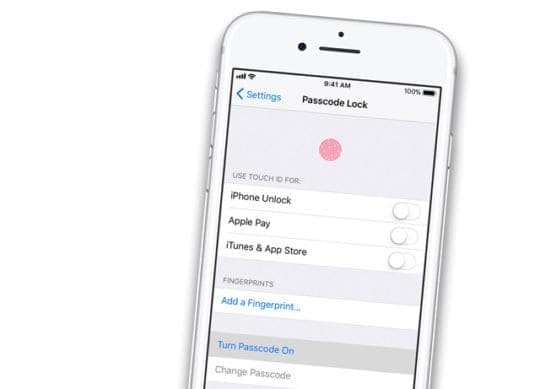
Then, if desired, remove it once the update is done.
Forgot Your iPhone’s Passcode?
Check out this article to tips on what to do when you can’t remember your passcode.
Key iOS 12 Update Related Processes and Errors
In this article, we focus on understanding and fixing the errors that can occur while trying to update your iPhone or iPad into iOS 12.
There are a few steps through which an iOS update process unfolds. Depending upon the sub-process, different iOS install errors can transpire.
Here is our thinking around the 5 Major processes related to the iOS Install process.
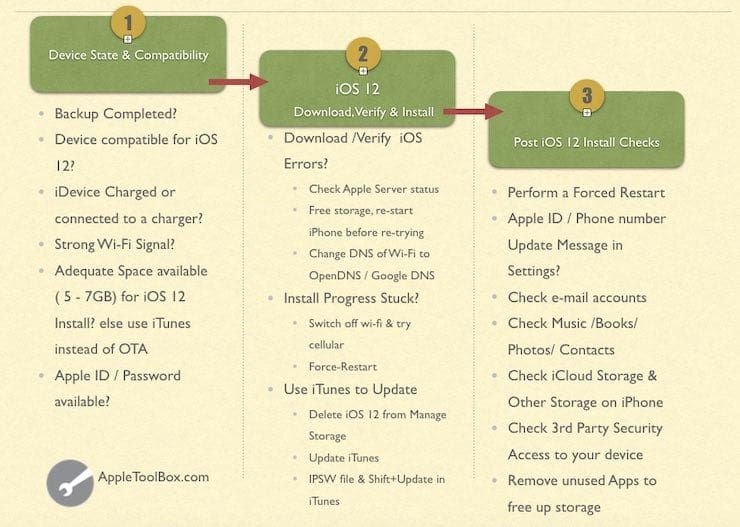
iPhone, iPod, and iPad Device Setup and Compatibility
- The most obvious iOS Install error is around device compatibility. Your device needs to be compatible or eligible for iOS 12 update
- The second install error is related to your device parameters. A typical iOS update requires at least 5GB – 7GB free storage. If you do not have adequate storage, you get errors during the installation process.
- The third element is around the device update setup process. If you have chosen to update to latest iOS when available automatically, Apple requires that your iPhone or iPad is on the charger and you are connected to WiFi before it can apply automatic updates.
- Make sure that Apple Servers are up and running by checking their status. In the first few days of the iOS 12 release, the servers are busy, and it may take time to download and update iOS 12 onto your iPhone.

Network Bandwidth and iOS 12.x.x Downloading Issues
- The next issue that users face is around network bandwidth while trying to download the install from Apple Servers.
- Make sure that you are connected to a strong WiFi and stable network.
- If concerned about your WiFi strength and stability, try iTunes instead
iOS 12.x.x Update Verification Process
Once the iOS 12 update has successfully downloaded onto your iPhone, the next process is around verifying the update. Sometimes the entire process gets stalled on this step. See the tips below to help you with this problem.
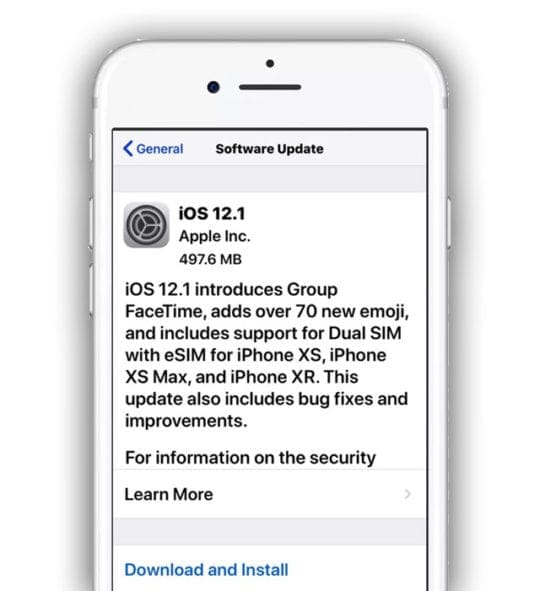
Install Process of iOS 12 onto your iPhone or iPad
This is the final step of the update process where the new iOS finally gets installed onto your iPhone or iPad. This is when the verification status progress bar has completed 100%, and the update is applied.
In the past, we have seen that the update gets stuck at this final step for some users
Post-iOS 12 Install Related Action Items
- Sometimes following an iOS update process, Apple requires you to complete a few extra steps before you can use your iPhone or iPad
- These can sometimes require you to enter your Apple ID and confirm your credentials and passcode. Make sure that you have your credentials handy before going through the actual update process
- Alert/Message in your settings to update the phone number associated with your Apple ID. Please check our article here to identify the steps to get rid of this alert and make your Settings app working again.
- In prior iOS install processes, Apple often prompted users to updates to 2FA (Two-factor authentication).
- If your device is not set up for 2FA, you may be prompted again.
- Starting with iOS 12, Apple is providing the option of pursuing Automatic iOS updates
- When iOS 12 install completes, you see a screen for opting out of Automatic updates
- Learn about it before you install the Update. The default setting has Automatic Updates ON.

- Mail Account related errors.
- In the past, we have seen many users have issues with retrieving emails after an iOS update.
- You may want to double check your email accounts and associated credentials and re-enter your passwords for your mail accounts or re-setup your email accounts on your iDevice.
- Check your Privacy Options.
- It is always a good idea to go back and review the apps that have permission to use your iPhone services such as Camera or location following a major update.
In the subsequent sections of this post, we will address the type of errors and the tips to address them starting with downloading the update, installation of the update and any post installation issues.
An Error Occurred While Downloading iOS 12.x.x? Delete the iOS Update File and Try Again 
When trying to install iOS 12 on your iPhone or iPad, you may encounter this error message.
If you have already made sure that you have enough space on your device and a strong Wi-Fi connection, your best bet is to delete the download and try again
Delete and Re-download the iOS 12.x.x Update
- Tap on Settings > General > Storage
- Your apps load onto this screen and display their associated storage.
- Find the iOS Software and delete it from here.

- Double check your Wi-Fi and change your DNS to OpenDNS or Google DNS to see if you can get better performance.
- Check your config profiles on your device by tapping on Settings > General > Profiles.
- If you were a Beta participant and want to upgrade to the official version, delete the beta profile.
- Restart your iPhone using the software option at Settings > General > Shut Down
- After 20-30 seconds power up your device normally
- Now try again to download the iOS 12 install by going to Settings > General > Software Updates
- Sometimes this can take a couple of attempts especially during the initial days of the iOS 12 release
iOS 12 Failed Verification, Not Connected to Internet Message
If you see this message while attempting to install iOS 12, check your Internet connection and make sure you have a strong signal
- Some users have had success with this step when they switch off their Wi-Fi and use only cellular.
- You can also enable Airplane mode, wait for 30 seconds and disable Airplane mode

- Then try again by tapping on Settings > General > Software Updates to try installing the update via OTA.
- Update Your iPhone Network Settings
- Resetting the Network Settings on the iPhone. Settings > General > Reset > Reset Network
- Alternatively, update using iTunes! It’s easy, and usually, it’s the most stable iOS.
iOS 12.x.x Install Stuck with Apple Logo and Black Screen 
There are times, although far less, when your initial download is successful but the update doesn’t complete. In these instances, you find that the update is stuck at 100% and stalls displaying the Apple logo on a black screen.
If you are stuck with this problem, the best course of action is to try a forced restart.
- On an iPhone 6S or below plus all iPads without a Home Button & iPod Touches, press Home and Power at the same time until you see the Apple logo
- For iPhone 7 or iPhone 7 Plus: Press and hold both the Side and Volume Down buttons for at least 10 seconds, until you see the Apple logo
- On an iPhone X Series, iPad without a Home Button, or iPhone 8 or iPhone 8 Plus: Press and quickly release the Volume Up button. Then press and promptly release the Volume Down button. Finally, press and hold the Side button until you see the Apple logo
Once it starts back, it shows the progress bar and Apple logo, but it will complete the install in a few minutes. 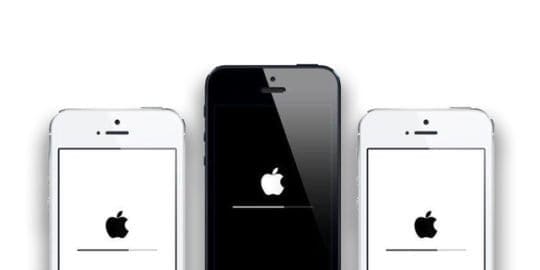
If the problem is still showing up despite the forced restart, connect your iPhone to iTunes and try updating via iTunes.
If that doesn’t work, place your iDevice into iTunes Recovery Mode
- Close iTunes and connect your device to the computer
- Open iTunes and force restart it. Don’t release the buttons when you see the Apple logo, wait until the connect to iTunes screen appears
- When you see the option to Restore or Update, choose Update

- iTunes tries to reinstall iOS without erasing your data. Wait while iTunes downloads the software for your device
- If the download takes more than 15 minutes and/or your device exits the connect to iTunes screen, let the download finish, then repeat steps 2-4
Unable to Install Update. An error occurred installing iOS 12.x.x Message
This is another instance when iOS 12 is downloaded successfully onto your iPhone or iPad but doesn’t install. Instead, you see the “Unable to Install Update. Error Occurred Message” displayed on the screen. Quite often, this error message shows up after the ‘verifying update’ process has started. 
This is one of the most common errors associated with installing iOS 12 on your iPhone or iPad.
Most often this error is related to lack of space on your iPhone or iPad for the required update. An optimum amount for free space is 6 – 7 GB. If you are on an older iPhone and have difficulty finding free space, your only way is to update it using iTunes.
How to Fix Unable to Install iOS 12.x.x Update Error
- Toggle AirPlane Mode
- Tap on Settings > Enable Airplane Mode

- Switch Off your iPhone. After 30 seconds or so, turn it back on and disable the Airplane mode
- Next, try to update your iPhone as you would normally do by using Settings> General >Software Update
- Tap on Settings > Enable Airplane Mode
- Update Your iPhone Network Settings
- Resetting the Network Settings on the iPhone. Settings > General > Reset > Reset Network Settings

- Changing your DNS settings to 8.8.8.8 for your Wi-Fi. Give it a try and see if that resolves your issue
- You can also try and use OpenDNS or Cloudflare as explained in this article to see if it helps with your ISP related network issues
- Resetting the Network Settings on the iPhone. Settings > General > Reset > Reset Network Settings
- Force a Restart of your iPhone
- On an iPhone 6S or below plus all iPads, press Home and Power at the same time until you see the Apple logo
- For iPhone 7 or iPhone 7 Plus: Press and hold both the Side and Volume Down buttons for at least 10 seconds, until you see the Apple logo
- On an iPhone X Series or iPhone 8 or iPhone 8 Plus: Press and quickly release the Volume Up button. Then press and quickly release the Volume Down button. Finally, press and hold the Side button until you see the Apple logo
- Changing The Region / Language
- In the past, we have seen that when you go and change the iPhone region/language, it can sometimes move past the install process
- For example, change the region to Canada and language to English and give it a try
If you have tried all the tips above to install iOS 12 updates using OTA but are still not successful, your only option is to try updating your iPhone using a computer running the latest iTunes.
How To Install iOS 12.x.x via iTunes
If you tried installing iOS 12 via OTA and encountered errors, you first need to delete the iOS Software from your System storage before trying to install via iTunes
The step to remove the unpacked iOS Update from your iPhone is critical before you move forward with the iTunes steps.
Users who bypass this may encounter the error “No Updates Found” when they check again for iOS updates.
Make sure you have the latest version of iTunes running on your computer.
- Connect your iPhone/iPad to your computer running iTunes using the cable
- Make sure that your Mac or Windows PC is running the latest iTunes
- Open iTunes and select your device from the left panel
- Click on “Check for Update.” Find the new update
- Lastly, Click on Download and Update
Try quitting iTunes, rebooting your computer, and restarting your iDevice, if iTunes isn’t updating or if doesn’t recognize your connected iPhone or iPad.
If your computer is running Windows, please take a look at the next section around version compatibility issues between Windows and iTunes.
Unable To Install iOS 12.x.x via iTunes on Windows
When updating via OTA fails, our only alternative is to use iTunes. The iTunes method works best for the most part, except when you are using a computer running Microsoft Windows.
This is particularly true for Windows users who are on iTunes 12.8. For whatever reason, We have found that the latest iTunes 12.8 doesn’t work all that well when installing device updates using iPSW.
Update iPhone, iPad, or iPod Via iTunes for Windows
- Uninstall iTunes. Restart your PC
- Download iTunes 12.7.5 (Google “iTunes 12.7.5” )
- Install and restart for good measure
- Download the iOS 12 ipsw file onto your computer. You can find the IPSW files from popular websites
- Once you have downloaded the iOS 12 ipsw file, you can use the Shift+Update keys to update your iPhone or iPad
- One other issue that sometimes pops up while using iTunes on Windows to update is the Error 3503. If you encounter this error, contact Apple Support
iPhone Will Not Unlock after iOS 12.x.x update
Some users find that following the install of iOS, their iPad has gone into an endless loop of asking for the Touch ID or Passcode.
If your iPad/iPhone will boot, but not unlock the only way to get it back was to use “Find iPhone” on another device, and remote wipe the problematic iPhone.
iOS 12 is Asking for a 6 Digit Passcode
The other common issue along the lines of the passcode is that your iPhone or iPad requests a six-digit passcode and you had never set one up.
This can be a little confusing, and we saw many users struggle with this issue during iOS 11 rollout. If you are facing this problem with iOS 12 install, please click on the article below.
RELATED: iOS is requesting a Passcode after Update, How-To Fix
Useful Reader Tips For Mitigating Errors occurred during iOS 12.x.x Install 
Over the years we have seen different errors and a variety of reported workarounds when it comes to dealing with iOS Install and Update related errors.
Here are some of the ones that have helped readers in the past when trying to update their iOS
- When I got stuck on the 10 Verifying Update Message twice, I turned off Wi-Fi and verified over LTE Data and bang, everything completed in minutes. So try to verify with your mobile data connection. It worked for me. Just remember, this is for the verify message not download!
- Turn Wi-Fi off and then turn on cellular data. Go to Settings > General > Software Update and find the iOS update. Once located, keep this update window open and swipe up control center and then turn Wi-Fi ON again. When it connects to Wi-Fi, it finally allows you to update
- This is what worked for me: download the update via Wi-Fi then when the Install Now Button appears, switch to data and let the update verify. From there it successfully updates
Apple’s Guidance Around OTA Update Issues. Please check the Apple resource around fixing issues related to iOS Update.
How To Update from iOS Beta to Official iOS
If you were using iOS 12 betas for the past few months to get a feel for iOS 12 and are now ready to upgrade to the official iOS 12 version, here are the steps that will help you.
- Launch the Settings App and Tap on General followed by Profiles
- Tap on iOS 12 Beta Software Profile
- Choose Remove Profile from the next screen to remove the beta profile from your device

- Enter your passcode if prompted and confirm Delete
- Shut down your iPhone or iPad by using the ‘slide to power off ‘ function
- Restart your iPhone by holding the power button until you see the Apple Logo
- Once your iPhone has started, Tap on Settings
- Tap on General and then Software Updates
- You will now be able to download and install the official iOS 12 update onto your device.
If you were on the latest version of iOS 12 Beta, you would not need to do anything as your system is automatically updated to the gold master (GM) copy of iOS 12. This is virtually same as the official iOS 12 except that you will have the feedback app on your iPhone.
In Summary,
The Install related problems are usually rare. If there is a bigger problem with the iOS 12 update, Apple always rectifies the issue with a subsequent release. Majority of the iOS 12 Install errors and related issues can be fixed with a few re-tries of downloading the update.
Please let us know if you have any questions or concerns and we will keep the post updated.

Obsessed with tech since the early arrival of A/UX on Apple, Sudz (SK) is responsible for the original editorial direction of AppleToolBox. He is based out of Los Angeles, CA.
Sudz specializes in covering all things macOS, having reviewed dozens of OS X and macOS developments over the years.
In a former life, Sudz worked helping Fortune 100 companies with their technology and business transformation aspirations.


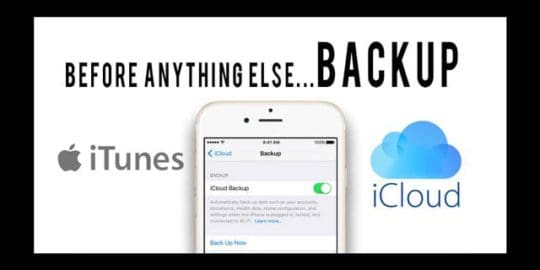
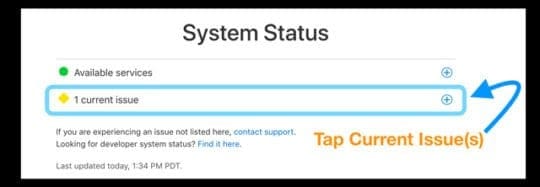

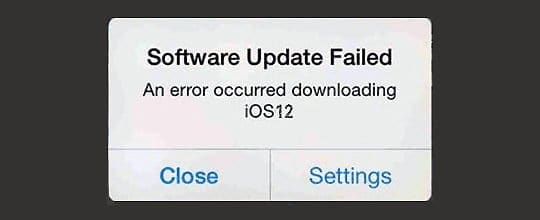
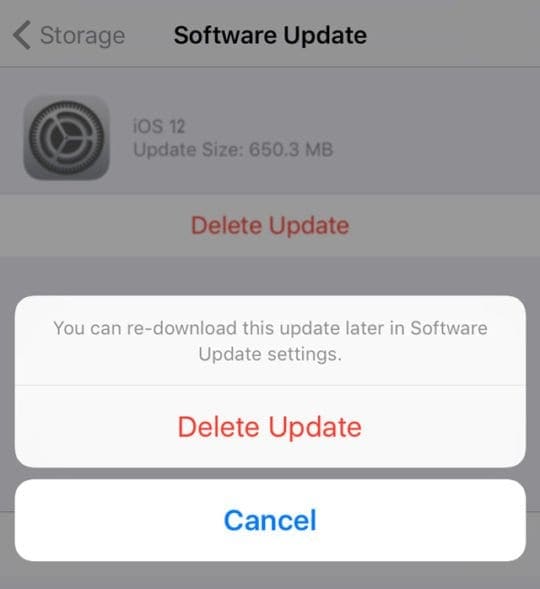

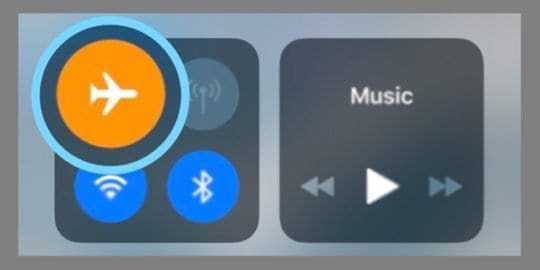


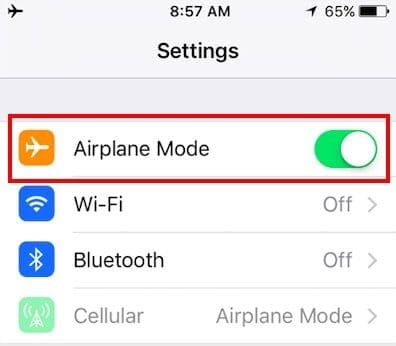
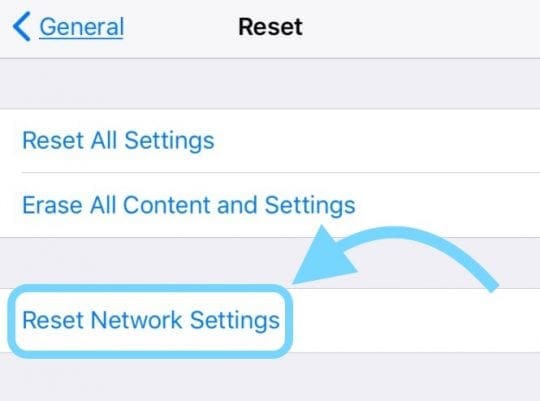

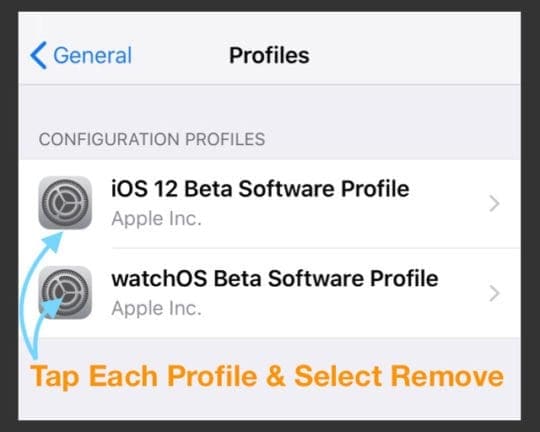



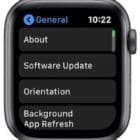
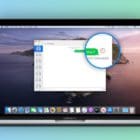




my iphone 5S will not install IOS.12.5.3. It downloaded but wont install why not
Tried to update my Ipad. Received: “Cannot verify server identity”. The identity of “mobile-stmp.roadrunner.com cannot be verified.
When I hit details, it says my certificate is not trusted, even though I am using it on my mini-ipad and my laptop. It does not expire until 9/22/21.
Any suggestions?
My iPhone 6 is giving me an error that says Cellular Update Failed and now I cannot get service while am trying to install iOS 12.3.1 after downloading it.
Currently my phone is showing No Service while there’s Sim on in the Sim slot, but the Sims works on my iPhone 5.
Phone introduction says i’ll only be able to make and receive calls after the installment.
Please help me, what do I do now?
HI Israel,
If you can launch the Settings app on your iPhone 6, go to Settings > General > About and scroll down to carrier information to check if there is an option to update your carrier settings. If so, tap to update them.
If that’s not an issue, try removing and reinserting your iPhone 6’s SIM card:
Power off
Remove the SIM card
Turn it back ON
Insert the SIM card
The next thing to try is turning off both Wi-Fi calling and Voice LTE–find these in Settings > Cellular. For Voice LTE, tap Cellular Data Option and select Data for Enable LTE.
If it’s still not working, reset your network’s settings by going to Settings > General > Reset > Reset Network Settings
Resets all your network connection options and sets your device’s network settings back to the factory defaults. Clears your current cellular (if applicable) and WiFi networks including saved networks, WiFi passwords, and VPN settings.
Before you reset your network’s settings, be sure have your WiFi network name and passwords available for re-entry.
Hopefully, one of these works for you. If not, let us know.
Liz
My iPhone 7 is giving me an error that says Cellular Update Failed and now I cannot get service. How do I fix this?
I have tried to update my iphone 7 to IOS 12.1 But now it is 3 days downloading not complete so far. what shall i do?
Hi Mulu,
Do you backup via iCloud or iTunes? If so, try restarting or force restarting your device and then, if necessary, begin the update process again.
If you do not back up, you can try restarting but you do run the risk of losing your data if there is a problem.
Another suggestion is to connect your device to a computer with iTunes and see if the device is recognized. Then update using iTunes.
And of course, if feasible back up before doing anything else.
Sam
My kid’s phone will not unlock after the IOS 12 update and also is offline. When you plug it into a computer to try and use the iTunes restore feature the computer does not recognize the phone. I’ve tried all the online options and resets and cannot figure out how to get past the passcode screen or restore or erase this phone. Any suggestions?
Hi Rachel.
Sorry to hear about all these iPhone problems and iOS 12. Have you tried using DFU Mode?
Please take a look at these articles to assist you.
1. DFU for iPhone 8, X Series, and iPads with Face ID
2. DFU for all other models
If this doesn’t help, let us know.
Sam
Hi, i have tried to update my iphone with latest software IOS 12.1.3 through Itune but its not updating. now screen is off and i am unable to do anything. trying again and again but fail. I have also pressed on-off button and vol but only charging cable is showing on screen apple support phone message showing. please help
Hi Syed,
Sorry to hear about your issues with your iPhone updating via iTunes. As an FYI, the latest public version of iOS 12 is iOs 12.1–so if your phone is already using that iOS, there is no update–unless you are part of the beta program.
I would first try to use Recovery Mode and see if you can get your iPhone working again. If not Recovery Mode, try DFU. See this article for details on how to do both Recovery and DFU via iTunes.
Keep us posted,
Sam
Hi, i have tried to update my iphone latest software through Itune but its not updating. now screen is off and i am unable to do anything. trying again and again but fail. I have also pressed on off button and vol but charging cable showing on screen apple.support.iphone message showing. please help
I downloaded the update ios 12.0.1 for my iPhone 5s but when I press install now it show verifying update then,
Unable to install update
an error occurred installing ios 12.0.1
Can you help me ?
Hi Aamir,
It sounds like your iPhone 5S is having trouble downloading and installing the iOS 12.0.1 update. First, check that your phone has sufficient storage for the update–this could be one issue.
If you need to clear space, take a look at this article.
If storage isn’t an issue, use iTunes to update. It doesn’t have to be your computer–as long as it’s a Mac or Windows PC with iTunes installed, you’re good to go and update your iPhone.
If a computer isn’t an option, try updating your iPhone 5S during off-hours like late at night or early morning, just in case the problem is on Apple’s end with high traffic requests.
Sam
I updated my iPad Pro (Model MM1A2LL/A successfully I THOUGHT but, for example, my Settings-General DO NOT look like all the help articles I have read (About says my version is 12.0 (16A366)). Can’t seem to add a screen shot, but General has these option, return indicating space):
About
Software Update
Handoff
Multitasking & Dock
Accessibility
iPad Storage
Background App Refresh
Date & Time
Keyboard
Language & Region
Dictionary
iTunes Wi-Fi Synch
VPN [MY NOTE: “Not Connected” in gray at far right]
Regulatory
Reset
Shutdown [Blue Letter]
Now, I CANNOT get AirDrop to turn on. Works fine on my brand new iPhone 7 – almost: in Settings-General has Home Button etc., BUT, though I can turn on Airdrop via Control Center – NO Airdrop option there, either!
Any ideas?? Have read every f’ing link I can find that relates, but none addresses this! Many thanks if you can help!!
Hi Linda,
It sounds like you need to reinstall iOS. Apple just released an update to iOS 12 this morning, so if it’s possible try and update your iPad Pro using iTunes instead of the Over-The-Air Updates (using Settings > General > Software Update.)
It sounds like your iOS update was incomplete–updating via iTunes usually corrects these types of issues.
Sam
I tried to updated ios12 in my iPhone 7 and 5s. 5s has done it smoothly but failed on my iPhone 7 repeatedly 2 times. And those two times i had to flash it and reinstall ios11.4 .
what should I do? Should I wait for ios12+ (ie, for next ios)?
regards
Sayeed, Try updating the 7 using iTunes as opposed to OTA. That should help.
I am trying to update my ipad to ios12 gone through everything ,till it got to wanting my pw , put PW in (2nd time correct) then page stuck on Forgot Password, it has asked me to go through phone and wanted my phone no , done that , but cant get passed this page , if i press on off button it displays Wi Fi settings
Continue , if i go to wi fi settings it brings up my options and mine is ticked , press done and nothing happens. Can you help. I have updated my iPad Pro no problem , this is my 2nd gen ipad .
Hi Ann,
Have you tried force restarting your iPad by pressing the Home and Power buttons together until the Apple Logo shows on-screen? This might help when things get “stuck.”
If you can, try backing up your iPad Pro via iTunes before force restarting.
Sam
Trying to update my phone to IOS12 I was getting the “Unable to install update” error on an older iPhone6, and just not able to free up more than 4 Gb of space. Your suggestion and steps to install the update via iTunes was extremely helpful, and the update went through without a problem. Thanks for the tips!
Have just upgraded to IOS12 via iTunes as my iPad didn’t have enough space.
All was going well and as expected until the very end when a message arose saying some thing like “unable to install due to an error”.
So finished by disconnecting iPad and rebooting and checking update on the iPad and message came back “you’re uptodate” so all is well
I too had a persistent “unable to install iOS 12” error message. I mist have tried a dozen times.
I freed up space aagghh! – no good
Toggled airplane mode off, then on – no good
But having forced a restart – bingo, new software (which had downloaded without a problem) began a successful installation!
Thanks for all the tips.
Here is the simple solution for ios 12 not installing, free up more space then Apple says you need.. problem gone..
The FaceTime icon on my iPhone 7 Plus Home Screen is missing. How do I find it or get it back?
Hi Summaiya,
First, open the App Store, Select Search from the bottom tabs and type in FaceTime. If the app is on your device, it lists open. If not, tap to download and install on your device.
When it shows open, it means the app is on your device. Check any folders to see if you find it.
Alternatively, open Spotlight Search and look for FaceTime by typing it into the search field.
Swipe down from the middle of the Home screen
Tap the Search field, then enter FaceTime
Tap to open it
If you are still unable to locate the app, go to Settings > General iPhone Storage. Tap FaceTime from the list and delete it. Then, go back to the App Store and search for it and reinstall. You will need to sign in again with your Apple ID.
Sam
You might have the iphone version from a country which don’t include iMessage and FaceTime .